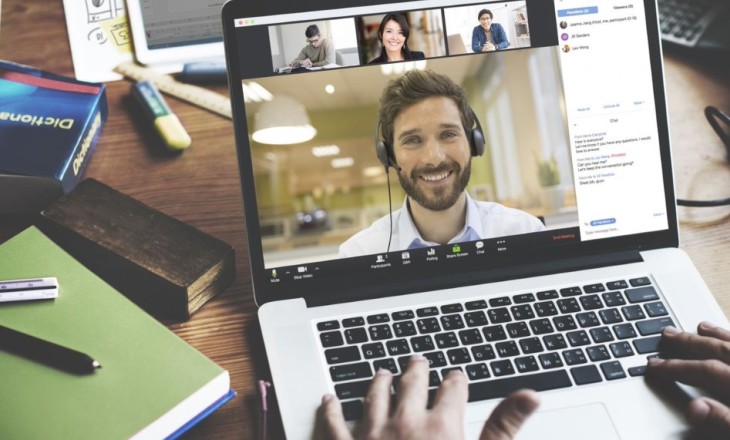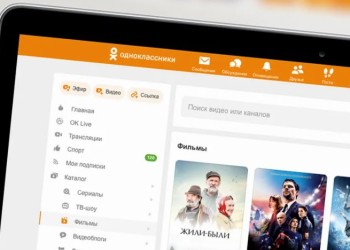Относительно недавно мы познакомились с новым сервисом, ранее популярным только в англоязычных странах. Называется он Zoom, а что это такое, для чего нужен, какие возможности дает и как его использовать — обо всем вы сможете узнать из нашей статьи. Приступим?
Zoom: что это такое и для чего используется
Прежде чем перейти к рассуждениям о том, что такое Зум и как им пользоваться, дадим общее определение.
Зум — это сервис, созданный специально для проведения разного рода онлайн-мероприятий.
Его удобно использовать для:
- Интернет-конференций.
- Удаленного обучения.*
- Веб-семинаров (собрания общественности, сетевой и оффлайн-маркетинг).
- Проведения собраний в рамках работы над проектами любого масштаба.
*Собственно, для удаленного обучения школьников в России Zoom уже активно используется.
Зум конференция, что это: по своей сути, это групповой видеочат с большим количеством участников, взаимодействующих с организатором и между собой.
И здесь у вас, конечно же, возник вполне логичный вопрос: почему именно Zoom? Ведь есть еще Скайп и Google Hangouts, да и в прочих мессенджерах есть возможность совершения групповых аудио- и видео-звонков. Всё верно. Однако Zoom целенаправленно создавался именно для видеоконференций. Поэтому в его функционале есть ряд инструментов и настроек, позволяющих организовывать и полностью контролировать любые онлайн-мероприятия. При этом сервис достаточно простой в обращении и нетребовательный к качеству интернет-сигнала. Ниже мы поговорим обо всем этом подробнее.
Возможности и функционал Zoom
Для общего понимания, что такое программа Zoom, расскажем о его возможностях. Начнем с создания видеоконференций в Зум. Видеоконференцсвязь здесь организовать можно моментально, в несколько кликов. Например, пожилой учитель (не слишком опытный пользователь ПК) после небольших объяснений вполне сможет проводить удаленное обучение школьников, используя необходимый минимум настроек. А дети, со своей стороны располагающие не самыми совершенными компьютерами (к примеру) или вообще подключающиеся с планшетов, смогут полноценно участвовать в учебном процессе.
Но при всей своей простоте Zoom широко используется современными коллективами, работа которых подразумевает совместное решение сложных задач при сохранении высокого уровня конфиденциальности. Zoom, что это за программа в плане наполнения:
- Инструменты для коллективной работы. Например, “Белая доска” — с ней могут одновременно работать все участники мероприятия (оставлять пометки, комментарии, правки и т. д.).
- Коллективный чат. Внутри одного проекта этих чатов может быть несколько, уровни конфиденциальности задаются на усмотрение администратора или согласно регламенту компании.
- Ускоренное планирование. Видеоконференции в Zoom можно запланировать и запустить с помощью популярных инструментов — iCal, Gmail, Outlook и т. д.
- Интегрированное аудио и HD-видео. Одновременно поддерживается до 1000 видео-участников, а на одном экране может отображаться до 49 видео-плиток.
- Запись и расшифровка. Конференции могут быть записаны в “облако” или на локальный накопитель. Записи далее можно просматривать, составляя по ним заметки.
- Высокий уровень безопасности. Каждая Zoom конференция (что это, мы писали выше) шифруется, попасть в нее можно только по одноразовому ключу доступа. Дополнительно настраиваются уровни доступа пользователя (в зависимости от его роли). Можно подключать “залы ожидания” или переводить отдельных участников в режим ожидания.
- Эффективное управление. Администратор распределяет роли участников, задает для них уровни доступа, объединяет сотрудников по группам и может отслеживать присутствие каждого.
Как видите, Zoom — это универсальный инструмент для пользователей с разным уровнем потребностей и собственных возможностей.
И еще кое-что
Также платформа Zoom (что это, вы уже знаете) предоставляет пользователям дополнительные продукты для бизнеса:
- Программа Connector + Zoom Rooms, что это такое: обеспечение присоединения к конференц-залам Zoom участников из других систем конференц-залов (H.323 или SIP). Ограничения есть только по виду используемого оборудования — это должно быть Lifesize, Polycom или Cisco.
- Zoomphone. Облачная телефонная система с высоким уровнем защиты и централизованным управлением. Реализована в виде универсального кросс платформенного приложения для смартфонов. В нем можно принимать и совершать звонки, вести переписку в чатах, участвовать в видеоконференциях и т. д.
- Веб-семинары и видеотрансляции. Пассивных зрителей одновременно может присутствовать до 10000 человек, а интерактивных участников — до 100. Удобное управление, возможность записи мероприятий и трансляция их в YouTube и Facebook (запрещен(а) в РФ) Live.
- Магазин приложений. Это возможность выбрать приложение для Zoom, предварительно узнав, что это и для чего нужно. Категории самые разные — образование, финансы, служба поддержки, сотрудничество, обучение и развитие, маркетинг, аналитика, мониторинг и многое другое.
Описанные выше сервисы в основном платные, некоторые с бесплатным тестовым периодом.
Как создать конференцию в Zoom
Теперь Вы имеете понятие о том, что такое Zoom конференция и какие возможности предоставляет этот сервис. Теперь перейдем непосредственно к созданию трансляций. После прохождения авторизации на сайте Вы попадаете в собственное пространство на Zoom. Далее все очень просто. Вариантов два.
Моментальное создание конференции:
- На белой панели вверху экрана, справа, есть надпись “Организовать конференцию”. Наведите на нее курсор.
- Выберите нужный формат (“С видео”, “Без видео” или “Только демонстрация экрана”).
- На экране появится окошко с надписью “Открыть Zoom Meetings”. Нажмите на него.
- Далее система предложит выбрать, какое оборудование использовать — встроенное или внешнее.
- После выбора оборудования автоматически будет запущена программа Zoom на компьютере и видеоконференция в выбранном формате.
- Чтобы добавить человека в конференцию в Зум, на экране конференции нажмите на человечка “Пригласить других участников”. Появится окошко — в его нижней части нужно будет нажать на “Копировать ссылку приглашения”, а затем в центре — выбрать способ отправки приглашения.
Платформа Зум, планирование события заранее:
- На белой панели вверху экрана, справа, есть надпись “Запланировать конференцию”. Наведите на нее курсор.
- На экране появится форма — внесите в нее название события, описание, дату проведения, длительность и т. д.
- Нажмите на “Сохранить”.
- В следующем окне Вы сможете добавить событие в календарь.*
- В строке “Invite Link” скопируйте ссылку-приглашение и разошлите ее всем участникам. Также Вы можете использовать “Идентификатор конференции” для обеспечения доступа к событию.
*И там же можно сделать рассылку приглашения другим пользователям — событие закрепится в их календарях.
Как пользоваться Zoom
В целом меню в этом сервисе понятное и разбираться можно “по ходу дела”. Но общий принцип действий мы все же дадим. Всё просто:
- Создание аккаунта и авторизация. Стандартно — логин это e-mail, пароль устанавливается любой удобный.
- Вверху экрана, справа, располагается функционал для создания конференций и входа в них.
- Вход в событие осуществляется по идентификатору или ссылке-приглашению. В отдельных случаях запрашивается пароль. Решение о его необходимости принимает администратор и он же обеспечивает участников паролем.
- В личном кабинете можно просматривать и редактировать свой профиль, просматривать информацию о состоявшихся конференциях, а также редактировать предстоящие трансляции и создавать для них шаблоны.
- В левой части личного кабинета находится панель администратора — там можно управлять пользователями, залами и учетными записями.
Обратите внимание: панель управления текущей видеоконференцией появляется при наведении курсора на нижнюю часть экрана. Там вы сможете включать и выключать звук и камеру, просматривать количество участников, открывать и закрывать групповой чат, включать и отключать запись трансляции. В правом углу крайняя кнопка — “Завершить”, при помощи нее Вы можете завершить в Зум это событие или выйти из него.
Как скачать приложение на компьютер и телефон
У Вас есть два варианта. Первый — просто нажать на “Организовать…” или “Запланировать”. Система определит, что приложение Zoom еще не установлено на Вашем устройстве и отправит загрузочный файл на устройство — его нужно будет активировать кликом на иконку. Далее установка пойдет в автоматическом режиме. Вам нужно будет только дать необходимые разрешения программе в появившемся окне.
Скачивание по ссылкам: для компьютера жмем сюда и загрузка начнется автоматически. Для смартфонов качаем из магазинов приложений — App Store и Google Play. Приложение Zoom в телефоне устанавливается также без участия пользователя — мы только даем запрашиваемые разрешения.
Надеемся, что эта в этой статье вы нашли ту информацию, которую искали. Предлагаем также ознакомиться и с другими материалами на сайте.