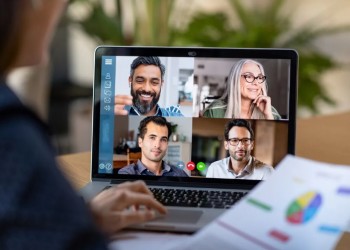Сервис, о котором пойдет сегодня речь, предоставляет нам возможность совместной работы над проектами — комментирование или добавление своих рисунков к презентации лектора. О том, как рисовать в Zoom, какие для этого есть инструменты и настройки для них, мы сегодня вам расскажем. Также мы дадим все необходимые комментарии на эту тему.
О рисовании на экране демонстрации в Zoom
В Zoom есть возможность демонстрации экрана и использования Whiteboard Zoom — доски для сообщений, на которой автор конференции что-то пишет и рисует. И там, и там, есть возможность комментировать уже имеющееся содержимое любым удобным способом — рисунками, пометками, словами. Это может делать сам автор конференции и любой ее участник (если автор не запретил это в настройках).
Как рисовать в Zoom на демонстрации экрана, кратко:
- Навести курсор на верхнюю кромку экрана, чтобы вызвать панель меню.
- На панели нажать на “Рисовать”.
- Выбрать нужный инструмент из доступных.
- Настроить инструмент — выбрать цвет / толщину линий.
- Внести свои дополнения*
Всё управляется мышью, никакого дополнительного оборудования, чтобы рисовать на своей и чужой демонстрации в Зум, не требуется. Если нужно, готовый объект перемещается или удаляется соответствующими кнопками. Можно наслаивать рисунки один на один. Подробнее о доступных инструментах и их настройках для рисования / комментирования мы поговорим ниже.
Обзор настроек и инструментов в Zoom
Для того, чтобы рисовать в Zoom во время конференции (инструкция, как создать конференцию в Zoom), доступны следующие инструменты:
- Произвольное рисование (иконка “Кривая линия”). Курсор мыши превращается в карандаш: зажали левую кнопку мыши (ЛКМ) → потянули (не отпуская) → на экране остается линия, повторяющая рисунок движения мыши.
- Прямые линии. Зажимаем ЛКМ для установки начала линии → тянем линию в нужную сторону → отпускаем в месте, где линия должна закончиться.
- Стрелка односторонняя. Пользоваться также, как прямыми линиями.
- Стрелка двухсторонняя. Пользоваться также, как прямыми линиями.
- Форма с прямыми углами — простая и с заливкой. Щелчком ЛКМ устанавливаем исходную точку и далее растягиваем форму до нужного размера.
- Круги и овалы — простые и с заливкой цветом. Пользоваться также, как “Форма с прямыми углами”.
В том, как рисовать в Зуме на компьютере, нет ничего сложного — все стандартно, как в любом фоторедакторе.
Обратите внимание: также среди инструментов есть “Метка”. Это маленький рисунок — стикер в виде крестика, галочки, стрелки, сердечка или знака вопроса. Размер у него фиксированный, а цвет можно выбирать в настройках инструментов (таблица ниже).
Кнопки для настройки инструментов и работы с рисунком:
|
Название |
Для чего используется в Zoom. |
|
Выбор цвета для рамок простых форм и форм с заливкой. |
|
|
|
|
|
Удаление нарисованных объектов выборочно. Внимание! Не стирание частей рисунка на демонстрации в Zoom а удаление отдельных объектов целиком. |
|
Удаление всех рисунков на демонстрации.* |
|
Повтор последнего действия. |
|
Отмена последнего действия |
|
Захват нарисованного на демонстрации в Zoom объекта и перемещение его по экрану. |
|
Сохранение изображения на компьютер. По своей сути — скриншот экрана. |
*Все рисунки на демонстрации может удалить только автор видеоконференции. Остальным доступно только удаление собственных заметок. О том, как в Zoom отключить рисование для участников, мы расскажем в конце статьи.
Изменения на экране демонстрации отображаются в режиме реального времени у всех участников видеоконференции. Авторство каждого рисунка может быть видно, а может и нет — все зависит от того, как выставил настройки организатор. То же касается и доступности внесения изменений в чужой демонстрации — это определяет организатор.
О том, как в Zoom запретить рисовать на экране, мы расскажем в конце статьи? обязательно продолжайте читать!
Как рисовать на чужой демонстрации в Zoom
Принципиальной разницы в том, как рисовать на демонстрации экрана в Зуме в собственной, или в чужой конференции нет. Все аналогично:
- Вызвали панель управления.
- Нажали на “Комментировать”.
- Нажали на “Рисовать”.
- Выбрали инструмент.
- Настроили инструмент по кнопке “Форма”.
- Приступили к работе.
Также, чтобы рисовать на конференции в Зум, вам будут доступны кнопки “Ластик”, “Повтор”, “Отменить”, “Выбрать”, “Очистить” и “Сохранить”. Первые пять — только для управления собственными рисунками.
Как в Zoom отключить рисование
Эту опцию, как мы писали выше,
Как запретить рисовать в Зуме участникам конференции:
- Навести курсор на верхнюю кромку экрана, чтобы вызвать панель управления демонстрацией.
- Нажать на “Еще” (крайняя кнопка справа).
- Выбрать “Отключить комментарии участников”.
Готово. Теперь участники конференции смогут только смотреть и слушать, а возможность рисовать в Зуме на компьютере на чужой демонстрации у них пропадет. Кстати, у нас месть много полезных статей на тему, например, почему в Zoom нет звука — если вам известна эта проблема, переходите по ссылке и читайте ответ на вопрос!
Надеемся, что этот материал был для вас полезен. Предлагаем ознакомиться с другими статьями о Zoom, размещенными на нашем сайте.