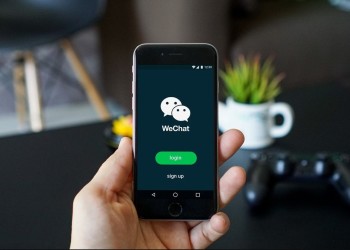Zoom Rooms — система видеоконференцсвязи, обеспечивающая расширенный функционал и дополнительные возможности для представителей бизнеса. Отличается наличием сенсорного контроллера iPad, возможностью подключения до трех HD экранов, демонстрацией дисплеев через WiFi и AirPlay. Вход в систему возможен через электронную почту, Гугл и CEB, ведение записи в МР4 и М4А, множество вариантов развертывания и доступные цены.
Zoom Rooms — что это такое
Перед созданием комнаты нужно разобраться в особенностях Zoom Rooms, что это такое, и для чего необходимо. Это система конференцсвязи в режиме аудио и видео, в том числе с беспроводной демонстрацией дисплея. Пользователи Зум Румс могут быть в одном зале или вести деятельность в удаленном режиме из других помещений через рабочий стол или с применением смартфона.
Перед тем как в Зуме создать комнату, необходимо иметь под рукой минимальный набор оборудования. В него входит ПК с МАК или Виндовс, а также планшет на Виндовс 10, Андроид или iPad. Допускается подключение дополнительной аппаратуры. Особенность Zoom Rooms состоит в решении трех задач: запуск совещания, бронирование и обмен информацией во время общения.
Главные особенности:
- Высокое качество изображения на ПК, телефоне или системах зала.
- Подключение в одно прикосновение.
- Быстрое соединение к конференции со звуком и видео.
- Беспроводный обмен информацией.
- Интеграция календаря.
- Простое и удобное бронирование комнат.
Как создать комнату в Зуме для конференции
Для пользования функционалом необходим понимать, как создать комнату в Зуме для конференции. Предварительно сделайте следующие шаги:
- Расставьте мебель в зале таким образом, чтобы всем было удобно работать.
- Запаситесь аппаратурой, соответствующей требованиям сервиса.
- Подключите проводную и беспроводную связь.
- Настройте защиту в виде межсетевого экрана.
- Добавьте и идентифицируйте пользователей, имеющих возможность управления Zoom Rooms по ссылке zoom.us/account/user. Они должны иметь права на применение Зум.
- Добавьте Zoom Rooms через контроллер или сайт.
- Подготовьте карточку учетных данных помещения.
- Дополнительно проверьте правильность работы.
Теперь разберемся, как создать сессионный комнаты в Zoom. Сделайте следующее:
- Установите экран, камеру и компьютер.
- Подключите оборудование.
- Включите компьютер и подключитесь к Сети.
- Обновите встроенное ПО телеэкрана, аудиоустройств и камеры.
- Настройте систему. Для этого задайте на компьютере / контроллере режим киоска.
- Найдите ПО Zoom Rooms. Перейдите по ссылке и загрузите программу на ПК / ноутбук по ссылке zoom.us/download. Здесь же скачайте контроллеры для Зум Румс и установите программу на экран планирования, контроллер iOS / Андроид / Виндовс.
- Войдите в систему.
- Выберите оборудование, а именно динамик, камеру, микрофон. Установите громкость.
Этих действий достаточно, чтобы создавать комнаты Rooms в Zoom. После этого настройте уведомления и управляйте основными функциями на специальной панели.
Как пользоваться
Для организации процесса необходимо знать, как разделить участников по комнатам в Zoom (сессионным залам). Это лучше делать сразу, чтобы не тратить время непосредственно во время конференции. Сделайте следующее:
- жмите на мгновенную / запланированную видеоконференцию;
- кликните на кнопку Сессионные залы в виде окна;
- выберите нужное число залов: установите параметр автоматически или вручную;
- жмите «создать сессионные …».
После выполнения этих шагов залы создаются, но не запускаются в автоматическом режиме. При этом настройки можно изменить после того, как вам удалось в Зуме разделить всех на комнаты. Для этого жмите «Параметры» и установите необходимые отметки.
Здесь можно задать автоматическое перемещение, возвращение в основной сеанс, закрытие сессионных залов через какое-то время, обратный отсчет и т. д.
Для обычного входа в Rooms необходимо сделать следующее:
- откройте приложение на ПК и на планшете с контроллером;
- введите код сопряжения на контроллере и жмите «Вход»;
- авторизуйтесь в качестве владельца или пользователя;
- коснитесь имени зала в Zoom Rooms.
При желании можно добавить новую роль. Для этого зайдите в «Управление пользователями», а далее «Управление ролями» и жмите «Добавить роль». Введите имя, установите отметку в Просмотр для Зум Румс и жмите «Сохранить изменения». Далее войдите в «Пользователи» и «Управление пользователям», где найдите адрес почты и кликните «Изменить» с правой стороны. Выберите имя роли и жмите «Сохранить».
В зависимости от необходимости можно использовать кнопки подключения к конференции в Zoom Rooms, отображение презентации, позвонить по телефону и открыть настройки видео и аудио.
Теперь вы знаете, как работает Zoom Rooms, как их активировать, и в чем особенности их применения. Отметим, что бесплатная подписка доступна в течение 30 дней, после чего необходимо платить 49 долларов в месяц за один зал.
В комментариях поделитесь своим опытом пользования Zoom Rooms, актуальностью применения такого инструмента и возникающими при этом трудностями.