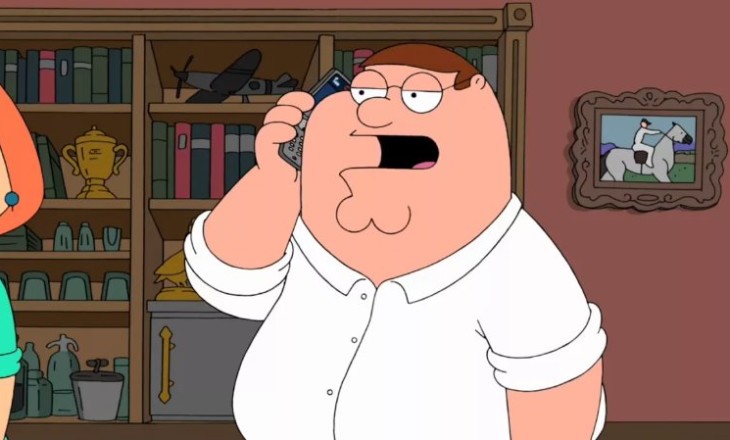Добавить сайт в доверенные в Яндекс Браузере не сложно: для этого нужно открыть настройки приложения, найти расширенные настройки сайтов. После этого выбрать нужный элемент и разрешить доступ для той или иной веб-страницы.
Настройка параметров
В нескольких словах постараемся объяснить, зачем вообще нужна эта функция. Как правило, в веб-обозревателе действуют единые настройки для всех страниц. Например, абсолютно всем сайтам запрещено открывать всплывающие окна – или автоматически воспроизводить видео, получать доступ к микрофону и так далее. Но вы можете добавить исключения для определённых веб-страниц!
Обратите внимание: в этом обзоре мы не рассказываем о том, добавить сертификат в Яндекс Браузер в доверенные – это совсем другая опция. Речь идет о настройках веб-страниц: вы можете выбрать, какие именно сайты смогут выполнять те или иные действия.
Итак, давайте поговорим о том, как добавить сайт в исключения Яндекс Браузера. Управлять нужными настройками мы будем в десктопной версии.
- Откройте веб-обозреватель;
- Нажмите на значок меню – это три полоски в верхнем правом углу;
- Через открывшееся окно перейдите к вкладке «Настройки»;
- На панели слева найдите раздел «Сайты»;
- Прокрутите меню в правой части экрана до иконки «Расширенные настройки сайтов».
Готово, именно здесь мы и будем настраивать список доверенных сайтов для Яндекс Браузера. Ничего сложного тут нет, главное, максимально внимательно подойти к этому процессу.
Что нужно знать сначала? Перед вами – список элементов, которыми вы можете управлять. Настройка исключения для сайтов в Яндекс Браузере происходит отдельно для каждого элемента, а не для каждой веб-страницы.
Вот полный перечень доступных элементов:
- Автоматическая загрузка файлов;
- Всплывающие окна;
- Доступ к веб-камере;
- Доступ к местоположению;
- Доступ к микрофону;
- Доступ к MIDI-устройствам;
- Доступ к USB-устройствам;
- Защищенное содержимое;
- Обработка протоколов;
- Фоновая синхронизация;
- Отображение картинок;
- Cookie-файлы;
- JavaScript.
У каждого элемента есть свои настройки по умолчанию – они распространяются на все сайты. Как правилам, доступных вариантов всего два: разрешено или запрещено то или иное действие. В некоторых элементах есть дополнительный вариант «Запрашивать разрешение», а для куки-файлов действуют расширенные настройки.
Ну что, вы готовы настраивать доверенные сайты в Яндекс Браузере? Ещё раз напомним, что исключения необходимо добавлять для каждого элемента по отдельности.
- Найдите нужный вам параметр на странице;
- Под ним есть синяя кликабельная иконка «Настройки сайтов»;
- После нажатия откроется настраиваемый список.
Наша задача – сделать исключение для этого конкретного сайта в Яндекс Браузере. Поэтому необходимо:
- Убедиться, что вы находитесь на вкладке «Разрешено»;
- Нажать на кнопку «Добавить» в верхнем правом углу;
- Ввести в открывшееся окно адрес нужного сайта и подтвердить действие.
Обратите внимание, адрес страницы можно вводить вручную, также можно вставить его из буфера обмена, если вы скопировали данные заранее.
Вот и всё, больше ничего делать не нужно. Все доверенные узлы в Яндекс Браузере будут храниться в виде списка на этой странице. Если вы передумаете разрешать доступ для определённых элементов, достаточно сделать следующая – наведите курсор на название нужной страницы, а затем нажмите «Запретить» или «Удалить». Выбор действия зависит от того, что именно вы хотите сделать.
Подробно рассказали о том, как сделать сайт доверенным в Яндекс Браузере – как видите, настройки очень гибкие, вы можете управлять нужными страницами и давать им определённые разрешения. В любой момент, разумеется, эти разрешения можно отозвать.