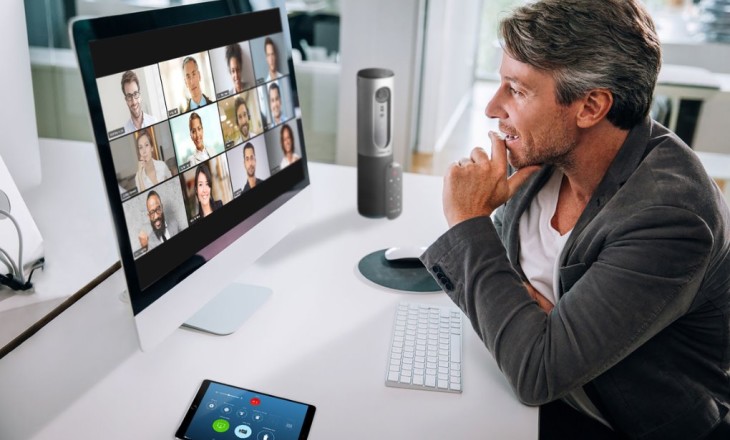Сессионные залы Zoom — полезная опция, позволяющая создать несколько отделений для обсуждения и тем самым расширить возможности мессенджера. Ниже рассмотрим особенности этой функции, как ее включить и правильно работать.
Что такое сессионные залы в Zoom
Функция «breakout rooms» позволяет разделить комнату на сессионные залы в Zoom для обсуждения разных тем. При этом число помещений обсуждения и максимальное количество участников может меняться. Здесь работает следующая тенденция:
- 20 комнат — до 500 человек;
- 30 — до 400 пользователей;
- 50 — до 200 участников.
Сессионные залы в Зум могут пригодиться во многих случаях. Выделим основные:
- Обучение других пользователей, когда необходимо индивидуально объяснить другим людям какие-то нюансы и не отвлекать других участников.
- Необходимость обсуждения вопроса с одним человеком или группой участников.
- Работа над разными проектами, когда необходимо разделить пользователей на группы.
Опция зала персональной конференции в Zoom доступна в бесплатной версии, но по умолчанию отключена. Ее необходимо активировать в настройках, чтобы кнопка появилась на рабочей панели.
Как сделать и настроить сессионные залы
Как отмечалось выше, функция выключена после установки программы. Существует простая схема, как включить сессионные залы в Zoom. Сделайте следующие шаги:
- Войдите на сайт zoom.us;
- Авторизуйтесь под своими данными;
- Войдите в профиль;
- Перейдите в раздел Настройки;
- В секцию Конференции;
- Найдите внизу пункт Сессионный зал;
- Переведите тумблер в правую сторону;
- Поставьте отметку в пункте Разрешить организаторам назначать участников в … (по желанию);
После этого опция включена и можно разбираться со следующим вопросом — как в Zoom сделать сессионные залы. На этом остановимся ниже.
Еще одна полезная функция — залы ожидания в Zoom. О том, как ей воспользоваться, мы писали в отдельной статье.
Создание
Чтобы включить опцию в Zoom, сделайте следующие шаги:
- Запустите конференцию.
- Жмите на соответствующую кнопку с четырьмя квадратами (или найдите опцию путем нажатия на три точки).
- Установите количество помещений.
- Выберите, как будет проходить назначение — автоматически или вручную.
- Жмите на кнопку создания.
Главные установки
Теперь вы знаете, как в Zoom сделать сессионные залы. После выполнения рассмотренных выше шагов появляется специальное окно со списком комнат. Здесь можно сделать следующие шаги:
- Назначить участников. Для этого жмите соответствующую кнопку и выберите пользователя.
- Переименовать каждую комнату, чтобы не запутаться в названии.
- Удалить ненужное помещение.
- Внести дополнительные настройки.
- Добавить комнату.
- Открыть все залы.
Настройка параметров
Не менее важный вопрос — как настроить Zoom breakout rooms. Для этого сделайте следующие шаги:
- кликните на пункт Параметры в появившемся коне при создании сессионного зала;
- установите автоматическое перемещение всех участников в комнаты для обсуждения (опционно);
- разрешите пользователям в любой момент возвращаться к сеансу (рекомендуется);
- установите закрытие комнаты через определенное время (выберите временной промежуток);
- обратный отчет после закрытия помещения в Zoom для обсуждения (установите таймер обратного отсчета).
Управление
Выше мы разобрали, как сделать отдельные сессионные залы в Zoom. В дальнейшем ими можно управлять. Доступны следующие функции:
- Перемещение участника. Для этого жмите на соответствующую кнопку возле пользователя и укажите, куда его необходимо переместить.
- Обмен пользователей.
После запуска участники могут получить приглашение и присоединиться к обсуждению. При этом организатор остается в собрании до момента, пока пользователь не подключится вручную. Если какой-то человек послал запрос на помощь, система предлагает войти в помещение, где был сделан запрос.
Одновременная отправка сообщений
При рассмотрении вопроса, как работать с сессионными залами в Зуме, часто возникает вопрос, как одновременно отправить сообщение всем пользователям. Алгоритм действий такой:
- Жмите на соответствующий символ в трансляции (четыре квадрата в квадрате).
- Кликните Передать сообщение всем.
- Введите текст и жмите Трансляция.
После этого СМС увидят все люди, которые подключены к трансляции.
Инструкция для участника
Выше мы рассмотрели, как создать сессионные залы Zoom и пользоваться ими со стороны администратора. Не меньший интерес вызывает следующий момент — как подключиться к тому или иному помещению в Zoom.
Чтобы присоединиться к комнате обсуждения, сделайте следующее:
- Получите приглашение от ведущего.
- Жмите на кнопку Присоединиться.
- Выберите Позже, если нет возможности подключиться в конкретный момент.
- Подключитесь.
Если необходимо обратиться с вопросом, жмите на кнопку Запросить помощь. В этом случае организатор получает соответствующее сообщение и подключится к нужной комнате. Если вопрос уже не актуален, жмите на Сбросить помощь.
При желании можно записать конференцию в Zoom. При этом хост должен разрешить фиксировать информацию. Если функция доступна, жмите запись, а после этого управляйте процессом с помощью кнопок Стоп или пауза. После завершения общения можно в любой момент выйти.
Итоги
Теперь вы знаете, как организовать сессионные залы в Zoom, для чего они необходимы, и как правильно пользоваться такой возможностью. Для получения более подробной информации можно изучить инструкцию на официальном сайте (support.zoom.us/hc/en-us/articles/206476093-Getting-Started-with-Breakout-Rooms).