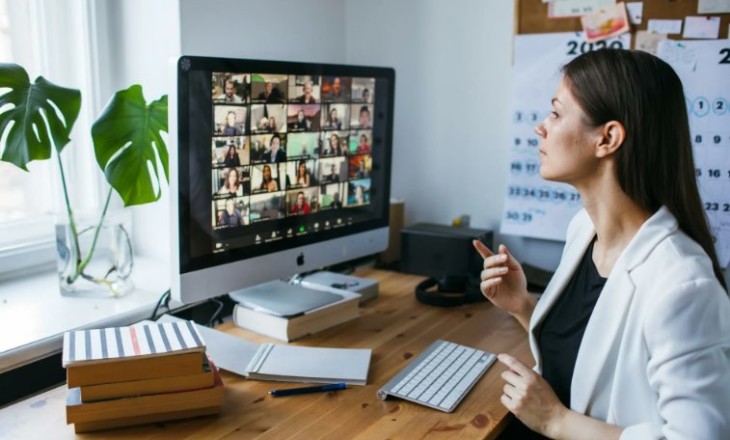Как записать конференцию в Zoom с телефона и компьютера – рассказываем в этом обзоре! Подробно поговорим о том, как сделать запись видеотрансляции, куда она сохранится и можно ли сохранить ее в другом месте. А еще затронем вопрос запрета доступа – можно ли его обойти?
Как сохранить трансляцию: инструкция
Ответ на вопрос, можно ли записать конференцию в Zoom, будет положительным – вы можете без проблем сохранять видеотрансляции, чтобы пересмотреть их позже. Возможность открыта всем пользователям – как создателю видео, так и приглашенным участникам. Небольшая оговорка есть, но о ней мы поговорим позже.
Сейчас же обсудим, как записать конференцию в Зуме на компьютере и смартфоне – это несложно!
На компьютере
Начинаем с десктопной версии приложения – она пользуется наибольшим спросом, удобна и проста в управлении. Сначала пройдемся по настройкам: по умолчанию опция активирована у всех пользователей, но не лишним будет проверить – и убедиться.
- Откройте программу и найдите аватар в верхнем правом углу;
- Под ним находится шестеренка настроек – кликайте на нее;
- Переходите на вкладку «Запись» на панели слева.
Готово, мы нашли нужное меню! Теперь отметим важные опции:
- Нужно отметить строку «Записывать видео при демонстрации экрана», чтобы в дальнейшем записать конференцию в Zoom на компьютер при включенной демонстрации;
- В строке «Местоположение» вы увидите путь, установленный по умолчанию – именно здесь лежат готовые файлы. Его можно изменить, нажав на соответствующую иконку: откроется проводник, вы сможете выбрать собственную папку;
- Сохранять отдельный аудиофайл для каждого говорящего участника – все звучащие голоса пользователей будут сохранены отдельными дорожками, невероятно удобно;
- Оптимизировать для стороннего видеоредактора. Опция позволяет в дальнейшем работать с материалом, редактировать его, обрезать и дополнять (и т.д.).
Это не все – пока выставлены дополнительные параметры, но не активирована главная опция! Открываем любой браузер:
- Перейдите на официальный сайт и авторизуйтесь;
- Автоматически загрузится страница профиля – ищите на панели слева раздел «Личный»;
- Кликайте по кнопке «Настройки»;
- Перейдите во вкладку «Запись» и включите опцию «Локальная запись», чтобы разрешить всем участникам сохранять трансляцию;
- При необходимости можно активировать автоматическую запись (нажатием соответствующей иконки).
Готово, мы организовали процесс – теперь можно переходить к главному вопросу. Пора обсудить, как записать видео в Зуме:
- Откройте программу и войдите в конференцию с помощью идентификатора и пароля;
- Найдите на нижней панели кружок с надписью «Запись»;
- Нажмите на него – он поменяет цвет, значит трансляция начала фиксироваться!
Выше мы упомянули, что вы можете самостоятельно выбирать, куда сохраняются конференции. Скажем несколько слов об адресе, установленном по умолчанию. Если вы не меняли заводские параметры, ищите сохраненные ролики на диске С. Там вы найдете папку приложения, в которой есть директория «Документы». Вот куда улетают сохраненные трансляции!
На телефоне
Давайте немного поговорим о том, как записать конференцию в Zoom на телефоне:
- Откройте раздел «Конференция» и кликните по названию «Редактировать»;
- Переведите тумблер напротив «Автоматически записывать конференцию» в активное положение
Вот и все, мы смогли записать видео в Зуме с телефона и компьютера. Пора переходить к практике! Не запланирована ли у вас конференция?
Запрет записи
Напоследок скажем несколько слов об ограничениях – порой иконка «Recording» неактивна, сохранить конференцию не получается. Почему такое происходит? Администратор встречи запретил сохранение видеоролика – выше мы говорили о том, где в настройках находится данная опция.
Можно ли записать конференцию в Zoom, если администратор запретил запись? Выход один – попросить внести вас в список исключений, самостоятельно обойти ограничение не получится.
Как администратору создать исключение и позволить записать видео в Zoom участнику Zoom ?
- Нажать на иконку «Управлять участниками» на нижней панели;
- Найти нужного пользователя и кликнуть по нему;
- Выбрать пункт «Еще»;
- Щелкнуть по значку «Разрешить запись» в выпадающем меню.
Мы поговорили о том, как в Зуме записать конференцию с телефона или компьютера, научились основным настройкам и смогли преодолеть препятствие в виде запрета. поздравляем, вы осилили новую опцию, которая непременно пригодится в процессе работы или учебы!