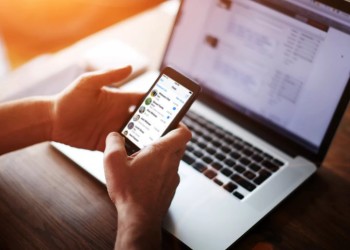Как в Ватсапе настроить камеру на телефоне так, чтобы снимать интересные и красивые фотографии или видео? В этом обзоре рассказываем все, что надо знать пользователю!
Разрешение на доступ
Первое, что стоит сказать о том, как настроить камеру в Ватсапе – не забудьте дать системе необходимое разрешение! Иначе вы не сможете делать снимки, снимать видео или разговаривать по видеосвязи.
Даже если вы забудете открыть доступ, мессенджер сам запросит его, как только вы захотите сделать фото/видео или позвонить другому пользователю по видеосвязи. Но мы рекомендуем открыть все разрешения заранее. Это удобно.
На iPhone
Сначала попробуем настроить камеру в Ватсап на телефоне iPhone. Это очень легко, открывайте настройки устройства и приступайте:
- Найдите название мессенджера, пролистав открывшееся меню;
- Войдите в раздел «Разрешения» и найдите значок камеры;
- Напротив есть тумблер – переведите его в активное положение.
Важно: на Айфоне можно настроить доступ мессенджера к содержимому галереи. Откройте вкладку «Фото» и выберите возможности программы (можно открыть доступ ко всем снимкам, закрыть его полностью или выделить контент частично).
На Android
Следующий вопрос – как настроить камеру в Ватсапе на телефоне Андроид!
- Откройте настройки устройства;
- Найдите раздел с установленными приложениями;
- Отыщите нужное название и войдите в блок «Разрешения»;
- Убедитесь, что напротив камеры стоит значение «Включено».
Обсуждая, как настроить камеру на Ватсапе на Андроиде, не стоит забывать, что на разных устройствах (зависит от марки и модели) возможны отличия в названиях пунктов меню. Это обусловлено особенностями операционной системы. Возможно, вам придется заглянуть в раздел «Конфиденциальность» в поисках нужного разрешения.
Это не все, что стоит знать о настройках мессенджера. Одна из интереснейших функций – это вложения, которые вы можете добавлять к сообщениям.
Отправка фото
Давайте поговорим о том, как проходит настройка камеры в Ватсапе в диалогах с пользователями! В мессенджере есть классная возможность поделиться снимком или видео с любым собеседником.
Вы можете отправить фотографию или видеоролик, заранее сохраненные в галерее. А можете сделать снимок в режиме онлайн, прямо во время разговора. Давайте попробуем?
Чтобы сделать фото, снять видео и настроить камеру в WhatsApp, нужно открыть диалог с определенным пользователем (с кем вы хотите поделиться контентом) и нажать на значок фотоаппарата. Вы найдете его снизу, в строке для ввода сообщения!
Что дальше? Откроется окно, где можно нажать на круглую кнопку, чтобы сделать фото или удерживать этот круг, чтобы снять видеоролик.
Первичные настройки камеры в Ватсапе таковы:
- Нажмите на стрелки снизу справа, чтобы переключиться с фронтальной камеры на основную или наоборот;
- Кликните по молнии наверху справа, чтобы включить или отключить вспышку.
Если нажмете на крестик наверху слева, выйдете из меню съемки и вернетесь к диалогу.
Не забывайте, что качество снимков и видео, сделанных через мессенджер, будет отличаться в худшую сторону – по сравнению с контентом, снятым на основную фотокамеру устройства. Если вам критично важно качество, лучше заранее подготовить снимок или ролик (сохранив его в галерее смартфона).
Вернемся к настройке камеры в WhatsApp! Вы уже сделали фото? Посмотрите, какие возможности редактирования вам открываются.
Наверху справа есть несколько иконок:
- Кадрировать. Позволяет поменять размер и ориентацию изображения;
- Смайлик. Здесь прячутся смайлы и стикеры из огромной встроенной коллекции – их можно поместить сверху сделанной фотографии, очень интересная опция;
- Иконка в виде буквы «Т» нужна для ввода текста! Нажмите, чтобы открыть клавиатуру и начать печатать. Сбоку справа появится цветовая шкала, позволяющая выбрать нужный оттенок букв;
- Значок в виде карандаша – доступ к рисованию. Вы можете вручную дорисовать несколько линий или даже изобразить полноценный рисунок. Справа вы также увидите шкалу выбора цвета.
Нам есть, что еще рассказать о том, как настроить камеру в Вацапе! Первичное редактирование завершено (если захотите отменить действие, просто нажмите на значок в виде стрелки, он появится наверху). Теперь можно посмотреть на нижнюю панель.
Здесь вы увидите строку для ввода сообщения, которое будет сопровождать снимок. В этой строке есть значок «1». Это опция однократного просмотра фото – собеседник сможет лишь один раз открыть снимок, после чего он будет автоматически удален! Но не забывайте, что любой может сделать скриншот.
Настройка камеры Ватсапа завершена – жмите на синий самолетик, чтобы отправить фотографию в чат.
Отправка видео
Не уходим далеко из уже знакомого меню – вы можете отправить не только снимок, но и видеоролик! Причем снять его прямо во время разговора, лишь ненадолго прервавшись!
Идем тем же путем – открываем нужный диалог, жмем на иконку фотоаппарата и удерживаем большую круглую кнопку, чтобы начать запись. Предварительно можно переключиться с фронталки на основную (или наоборот) и настроить вспышку – об этом мы подробно рассказывали выше.
А как настроить камеру Ватсапа, когда видеоролик уже готов? Перед вами интересные возможности редактирования!
На верхней панели найдете также уже знакомые кнопки:
- Кадрирование
- Добавление стикеров и смайлов
- Ввод текста
- Рисунок вручную
Чуть ниже расположена лента с хронометражем – вы можете потянуть за маркеры с двух сторон, чтобы вырезать только определенный кусочек видеоролика. Попробуйте!
На этом настройка камеры в Ватсапе не заканчивается. Обратите внимание на переключатель ниже – он позволяет сохранить видео в формате GIF! Что это значит? Ролик закольцуется – будет воспроизводиться по кругу без звука. Если оставите обычный формат, в чат отправится оригинал снятого видео.
Что еще надо знать о том, как настроить камеру в Ватсапе? Снизу вы найдете иконку однократного просмотра, поле для ввода сопроводительного сообщения и значок отправки. Как только закончите редактирование, скидывайте готовый ролик в чат. Надеемся, у вас все получится!
Не забывайте, использовать описанные выше настройки фото/видео можно не только для отправки в чат, но и при создании статуса. Статус – коротенький ролик или фото, который сохраняется только на сутки. Чтобы создать его, нужно нажать на соответствующую кнопку на верхней (или нижней) панели.