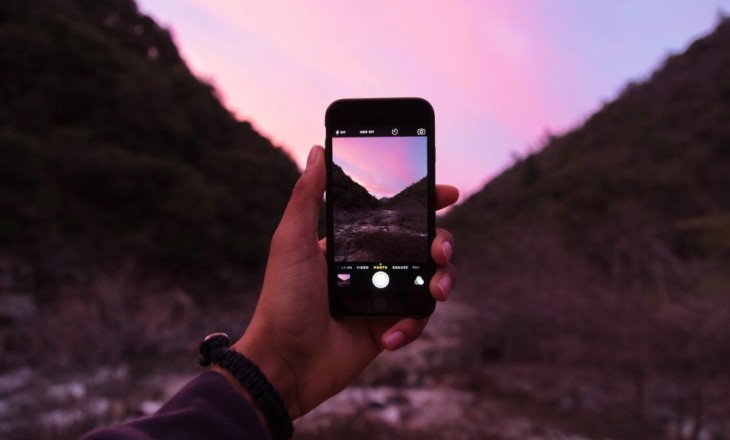Хотите активно делиться фото в Телеграмме и получать снимки в ответ? Тогда наш обзор вам необходим – в деталях изучили, как загрузить и сохранить изображение. Вы найдете ответы на свои вопросы, гарантируем!
Алгоритм для смартфона
Мессенджер любим миллионами людей не напрасно – на первый план выходит богатый функционал. Вы можете без проблем получать и сохранять снимки, делиться ими с друзьями!
На Айфон
Сначала поговорим о том, как в Телеграмм загрузить фото на Айфон – и сохранить его в галерее снимков!
- Откройте приложение;
- Найдите нужный диалог на главном экране;
- Запустите и отыщите снимок или картинку;
- Зажмите пальцем до появления контекстного меню;
- Выберите пункт «Сохранить изображение».
Есть второй вариант – можно испробовать его:
- Нажмите на снимок, чтобы открыть на полный экран;
- Кликайте по стрелке в нижнем левом углу;
- Жмите на кнопку «Сохранить в фотопоток».
На Андроид
Переходим к Андроиду? Инструкция имеет несколько незначительных отличий, которые стоит обсудить.
- Откройте мессенджер Телеграмм;
- Найдите диалог и откройте снимок на весь экран;
- Кликните на три точки в правом верхнем углу;
- Выберите пункт «Сохранить в галерею».
Как вы уже поняли, изображения автоматически сохраняются в галерею смартфона. Они попадают в общую ленту и соответствующую папку – с названием мессенджера!
Теперь немного о том, как в Телеграмм добавить фото – общая инструкция для Айфона и Андроида:
- Откройте нужный чат и кликните на скрепку снизу слева;
- Перед вами небольшая галерея – если нужна свежая фотография, можно найти ее через быстрый доступ;
- Если хотите сделать снимок сейчас – кликайте на камеру;
- Если нужно выбрать картинку из галереи смартфона, жмите на кнопку «Фото и видео».
- Теперь можно отметить галочками картинки (одну или несколько), а затем щелкнуть «Отправить».
Небольшая хитрость! Если вы заметили, что Телеграмм сжимает фото, сделайте следующее:
- Нажмите на скрепку и кликните по строке «Файл»;
- Теперь щелкайте по кнопке «Фото и видео» или «Галерея».
Вы снова попадете в галерею и сможете выбрать нужные изображения. С чем связана эта особенность – неизвестно, но пользоваться ей можно без ограничений. И без потери качества!
Инструкция для ПК
Пора поговорить о том, как с Телеграмма сохранить фото на компьютер – некоторые пользователи предпочитают десктопную версию мобильной. Приступаем?
- Откройте программу Телеграмм на компьютере;
- Найдите нужный диалог в списке слева;
- Ищите снимок или картинку и кликайте правой кнопкой мыши;
- Выбирайте пункт «Сохранить изображение как…»;
- Откроется окно проводника, где можно определить папку загрузки;
- При необходимости задайте название и нажмите «ОК».
Есть и второй вариант, им тоже можно пользоваться:
- Найдите понравившееся изображение и кликните по нему, чтобы открыть на весь экран;
- Внизу справа ищите три точки;
- Жмите и выбирайте «Сохранить как…»;
- Далее определяйте место хранения и жмите «ОК».
Эта опция доступна, если вы разрешили системе запрашивать путь сохранения снимков. Можно поступить по-другому и самостоятельно раз и навсегда решить, где Телеграмм хранит фото. Необходимо сделать следующее:
- Нажмите на три полоски наверху слева и выберите пункт меню «Настройки»;
- Переходите к разделу «Продвинутые настройки»;
- Ищите блок «Данные и память»;
- Отключайте тумблер «Спрашивать путь для сохранения файла».
Готово, теперь контент будет автоматически загружаться в папку, созданную системой – она лежит на диске С, в каталоге мессенджера и носит название «Загрузки» или «Downloads».
Как скачать фото с Телеграмма на компьютер – разобрались. Теперь попробуем поделиться снимком с другим пользователем!
- Ищем диалог в меню слева и открываем нужный;
- Жмем на скрепку – она находится в текстовом поле;
- Автоматически запустится проводник: ищите фото и кликайте на кнопку «Выбрать»;
- Готово, картинка будет сразу отправлена получателю.
Вместе мы узнали, как отправить фото в Телеграмм и скачать снимок, полученный в мессенджере. Поняли, где искать изображения и как можно выбрать путь сохранения самостоятельно. Сохраняйте гайд в закладки – он еще пригодится при работе с фотографиями или другими картинками!