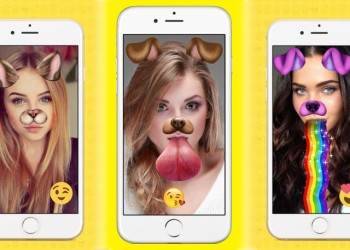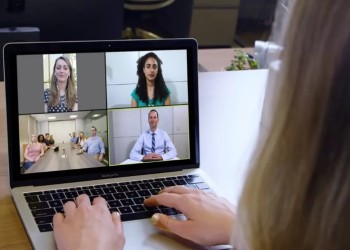Как в Outlook создать группу для рассылки, чтобы оправлять одно сообщение сразу всем нужным получателям, не добавляя их вручную? В этом обзоре расскажем, как сформировать готовый список контактов и ускорить процесс передачи данных.
Через панель навигации
Самый простой и очевидный ответ на вопрос, как в Аутлуке создать группу рассылки — воспользоваться специальной опцией на панели навигации. Давайте найдем иконку в виде двух человечков (если у вас компактная панель) или слово «Люди» (если полная версия). Нажали?
- Выберите папку, где будет храниться список для отправки данных (выбирайте такой вариант, чтобы было удобно пользоваться);
- Наверху найдите иконку «Новая группа контактов» и задайте запоминающееся название.
После сохранения пустого списка можно переходить к тому, как добавить в группу рассылки Outlook контакт – и даже не один.
Узнайте, как изменить подпись в Outlook за пару шагов.
- Ищем значок «Добавить» наверху, в рабочей области;
- Выбираем людей из сохраненной адресной книги – отмечайте всех пользователей, которые вам нужны.
Если вдруг нужного человека в списке нет, жмите на кнопку «Новый контакт электронной почты» и добавляйте данные. Введите имя, укажите электронный адрес – и не забудьте сохранить внесенные изменения.
Закончили выбирать, кто войдет в группу рассылки в Outlook? Нажимайте «Сохранить» и закрывайте окно настроек. У вас все получилось!
А как потом пользоваться этим инструментом? Очень легко – пишите новое сообщение, добавляйте текст и данные, прикрепляйте документы. А когда закончите создавать письмо, просто перейдите к полю «Кому» и начните вписывать название сохраненного списка.
На экране сразу появится релевантный результат по запросу – щелкните курсором мышки, чтобы выбрать группу. Вот и все!
Через сообщение
Создать группу рассылки в Outlook можно сразу в новом сообщении! Если вы уже составили нужный текст и добавили пользователей, с которыми будете постоянно общаться по одним и тем же вопросам (например, в рамках одного проекта), можно упростить задачу. Зачем добавлять контакты отдельно, если есть опция мгновенного переноса.
Итак, чтобы разобраться, как сделать группу рассылки в Outlook, необходимо выделить все имена получателей курсором и нажать на Ctrl+C, чтобы скопировать данные.
Теперь делаем следующее:
- Переключаемся на панель навигации и находим иконку с человечками или кнопку «Люди»;
- Жмем на значок «Создать…» и вводим название вашей команды – лучше выбрать что-то простое и понятное;
- Кликайте по значку «Добавить участников», чтобы раскрыть дополнительное меню.
Теперь вам нужно выбрать вкладку «Из контактов…», затем щелкнуть клавишами Ctrl+V, чтобы вставить данные из буфера обмена. После того, как список отобразится, жмем на значок сохранения. Готово, создание группы рассылки в Outlook завершено!
Через Excel-файл
Есть третий вариант – дополнительный инструмент, которым можно воспользоваться, если списки контактов хранятся в виде Excel-файлов на рабочем столе вашего компьютера.
А вы знали, как сохранить письмо из Outlook на компьютер? Инструкция по ссылке.
К сожалению, напрямую перекинуть данные в список контактов нельзя, но можно перенести файл и уже потом создать группу рассылки в Аутлук.
- Нажмите на кнопку «Файл» наверху слева;
- Найдите вкладку «Открыть и экспортировать»;
- Перейдите к подразделу «Импорт и экспорт»;
- В открывшемся меню найдите строчку «Импорт из другой программы или файла»;
- Выделите ее мышкой и жмите «Далее»;
- Кликните по строчке «Значения, разделенные запятыми»;
- В новом окне укажите путь к месту хранения документа (нажав на кнопку «Обзор»).
Далее следуйте инструкции, которая появится на экране. Когда процесс импорта будет завершен, вы получите соответствующее уведомление. После этого можно нажать на иконку «Люди», чтобы посмотреть, все ли получилось. Ну а о том, как создать групповую рассылку в Outlook через панель навигации, мы рассказывали в самом начале обзоре – вернитесь к этой инструкции.
Разумеется, таким образом можно перенести файл другого формата. Но, как правило, данные о людях проще хранить в виде Excel-таблички.
Остались вопросы о том, как сделать группу для рассылки в Аутлуке или мы смогли объяснить все необходимые нюансы? Если вы освоите этот инструмент, сможете сэкономить массу времени и сил, которые можно потратить на более приятные или нужные занятия!