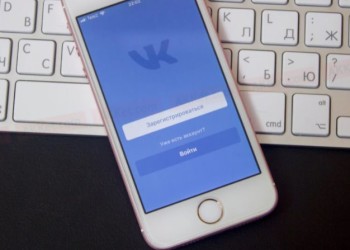Как создать шаблон письма в Outlook, сохранить его и отправить, когда это будет нужно? в этом обзоре вы найдете подробную универсальную инструкцию для всех пользователей.
Создаем форму
Создание шаблона письма в Outlook – это отличный способ упростить свою работу. если вы часто отправляете сообщения с похожим содержанием, можно составить текст один раз, а потом лишь менять получателей (или незначительные детали).
Это действительно удобный инструмент! Создайте нужную форму, сохраните ее и редактируйте при необходимости, чтобы экономить время. А мы расскажем вам, как сделать шаблон письма в Аутлуке.
Читайте проверенные способы о том, как сохранить письмо из Outlook на компьютер.
Первым делом нужно подготовить сообщение. Заходите в почтовый клиент и жмите на кнопку «Создать сообщение».
- Добавьте адресатов, если планируете отправлять это письмо определенной группе людей;
- Обязательно пропишите тему в соответствующем поле;
- Ниже находится поле для ввода текста: составьте письмо и впишите его сюда. При желании вы можете воспользоваться инструментами форматирования, таблицами и другими функциями;
- Если хотите – прикрепите дополнительные документы или изображения.
После того, как вы составите сообщение, можно переходить к тому, как сделать шаблон письма в Outlook.
Интересный факт: для создания нового сообщения можно воспользоваться сочетанием клавиш Ctrl+Shift+M.
Наша следующая задача – разобраться, как сохранить шаблон письма в Outlook.
- Находим наверху слева вкладку «Файл»;
- Переходим к разделу «Сохранить как…» через выпадающее меню;
- В появившемся окне Проводника выбираем нужную папку (или оставляем путь по умолчанию);
- Вводим название в соответствующее поле и переходим к строке «Формат»;
- Выбираем среди форматов вариант «*.oft» и завершаем сохранение.
Вот как создать шаблон письма в Аутлуке! Подготовленный файл будет лежать в выбранной вами папке, и вы сможете им воспользоваться в любой момент.
Да, не удивляйтесь, готовые сообщения хранятся на компьютере, а не «внутри» почтового клиента. Это не черновик, а полноценный дополнительный инструмент.
Отправка письма по шаблону
Вы уже знаете, как создать шаблон сообщения в Outlook – теперь перейдем к тому, как пользоваться этим инструментом. Настало время отправить кому-нибудь сформированное заранее сообщение!
- Откройте почтовый клиент и найдите наверху раздел «Главная»;
- Кликните по кнопке «Создать элемент», появится дополнительное меню;
- Найдите строку «Другие элементы», откроется еще одно окно;
- Там ищем вкладку «Выбрать форму…»
Когда мы рассказывали, как создать шаблон в Аутлуке, то упомянули – вы можете сами выбрать папку для его хранения. Теперь (в открывшемся окне) вам нужно найти системную папку или другую директорию, отыскать внутри сохраненное сообщение и кликнуть по нему дважды – или нажать «Открыть».
Внимание: системная директория открывается по умолчанию. Если вы выбрали другую папку, нужно нажать «Обзор» и отыскать ее вручную. Также можно искать файлы по заданному названию.
Простыми словами рассказали, как отключить автономный режим в Outlook.
Вот и все! На экране появится сформированное ранее сообщение. Теперь вы можете немного его поправить – добавить или поменять адресата/адресатов, внести корректировки в текст. Если нужно, стирайте строчки и добавляйте новые, загружайте изображения, ставьте упоминания, прикрепляйте документы. Ну а после того, как закончите редактирование, жмите на иконку отправки. Все просто!
Рассказали все о том, как настроить шаблон письма в Outlook, сохранить его и отправить нужному адресату. Это действительно крутой инструмент, который нельзя недооценивать – воспользуйтесь им, если хотите сэкономить время и сделать рабочий процесс проще!