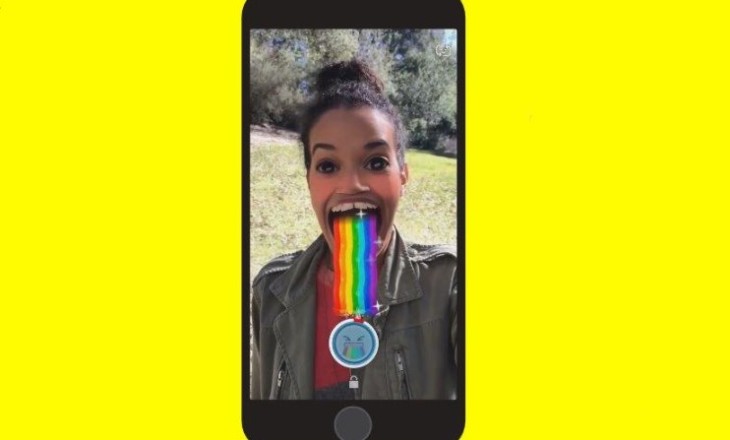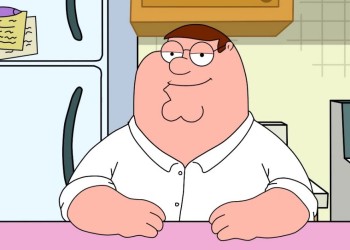Как сохранить фото из Снапчата в галерею смартфона или внутреннюю память? Вопрос несложный – пошагово опишем весь процесс создания снимка и загрузки данных на смартфон.
Как сохранить
Мы будем рассказывать о том, как найти сохраненные фото в Снапчате или галерее смартфона – инструкция предназначена исключительно для мобильных устройств, на официальном сайте такой опции нет.
- Откройте приложение – вы автоматически попадаете на главную страницу (снизу желтым подсвечена иконка камеры);
- Рядом с кнопкой затвора есть смайлик – справа. Нажмите, чтобы перейти к выбору линзы!
Отдельно остановимся на этом этапе – вы хотите узнать, как сохранить фото в Снэпчате, чтобы оставить на память в галерее классный снимок! Для украшения или добавления неожиданного эффекта обязательно воспользуйтесь масками.
Перед вами двадцать четыре линзы, которые можно переключать свайпом – если не хватило, нажимайте на лупу снизу справа, чтобы открыть огромный каталог доступных масок. Все эффекты рассортированы по категориям – вы обязательно подберете нужный вариант.
Закончили с выбором маски? Возвращаемся к процессу создания снимка – мы задались вопросом, как сохранить фото в Снапчате, но сначала нужно его подготовить! Обратите внимание на меню слева – на панели расположено несколько инструментов:
- Рамка со стрелками нужна для переключения с фронтальной камеры на основную (и наоборот);
- Молния позволяет включить/ отключить вспышку;
- Иконка кинопленки – переход в режим хроники;
- Иконка ноты нужна для добавления музыкальной композиции из встроенного каталога;
- Мультиснап – это возможность поместить до десяти снимков в одну публикацию;
- Таймер нужен для отсрочки срабатывания затвора;
- Сетка помогает кадрировать экран.
Совсем скоро вы узнаете, как сохранить фото в галерею из Снэпчата – выставили нужные настройки, выбрали маску и нажали на кнопку затвора посередине! Снимок готов. Что дальше?
Слева появляется другая панель инструментов (идем сверху вниз):
- Буква «Т» открывает меню добавления текста – печатайте, используя встроенную клавиатуру;
- Карандаш нужен, чтобы рисовать элементы самостоятельно;
- Стикер открывает коллекцию стикеров – можно налепить любое количество;
- Ножницы позволяют вырезать ненужный элемент;
- Кнопка скрепки нужна для добавления данных через URL;
- Музыкальная коллекция уже знакома – если вы не добавили песню на прошлом этапе, можете сделать это сейчас;
- Инструмент кадрирования помогает масштабировать снимок.
Теперь можно поговорить о том, как и куда Snapchat сохраняет фото на телефоне! Чтобы самостоятельно перенести снимок в галерею устройства, необходимо:
- На экране редактирования найти иконку сохранения снизу слева;
- Нажать на кнопку.
- Теперь можете проверять галерею на телефоне
Обратите внимание! Опция автоматической загрузки отсутствует – если вы не будете загружать снимок самостоятельно, система не перенесет данные в галерею смартфона.
Любые фотографии, сделанные в рамках приложения, также можно посмотреть во внутреннем хранилище – расскажем, как посмотреть сохраненные фото в Снапчате. Социальная сеть не делает резервных копий вашей фотопленки и не передает данные автоматически.
- Войдите в программу;
- Нажмите на иконку слева от затвора;
- Откроется раздел «Воспоминания», разделенный на несколько вкладок («Snap», «Истории», «Фотопленка» и «Личное»).
Вы узнали, где сохраняет фото в Snapchat! Все данные автоматически перемещаются в этот каталог.
Любой снап можно сохранить на устройство – откройте фотографию, нажмите на три точки наверху справа, выберите пункт меню «Экспорт». Вы сами знаете, куда Snapchat сохраняет фото – по умолчанию они отправляются в галерею смартфона. Откройте фотопленку и увидите одноименную папку социальной сети.
Вы узнали, как сохранить снимок и где посмотреть сохраненные фото в Снапчате – процесс несложный, любой контент можно перенести в галерею или просмотреть во внутреннем хранилище!