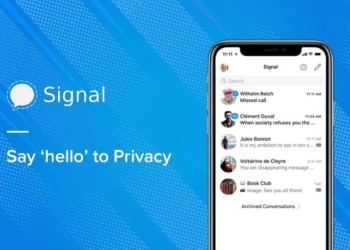Ищете, как сделать фон в Зуме на компьютере и телефоне? Мы дадим все необходимые инструкции. А еще расскажем немного о том, что это за опция и как ее лучше использовать.
Что такое виртуальный фон и для чего он нужен
Иногда нам приходится выбирать специальное место для проведения видеоконференции или даже для совершения обычного видео звонка. А все из-за необходимости получить “приличный” фон. Ведь камера захватывает не только наше лицо и фигуру, но и то, что находится сзади. Конечно, можно куда-то пойти либо сесть спиной к ровно окрашенной стене. Но легче всего изменить фон в Зуме — с реального на виртуальный.
В этом сервисе есть функция “Виртуальный фон” — фон, который система автоматически подставляет сзади вас. Это может быть как статичное изображение (картинка, либо просто однотонное пространство), так и видеоролик. На выбор доступны штатные и пользовательские изображения. Ниже мы расскажем особенности использования виртуального фона, а также приведем подробные инструкции для его подключения.
Установить фон в Зуме (изображение или видео) можно двумя способами:
- С физическим экраном.
- Без физического экрана.
Выбор того или иного варианта зависит от параметров вашего компьютера. В частности — от графического процессора. Подробная информация на этот счет есть на официальном сайте Zoom, в разделе “Центр справки и поддержки”.
Как сделать виртуальный фон
Прежде чем перейти непосредственно к инструкциям “Как поменять фон в Зуме”, дадим немного справочной информации. Согласно рекомендациям разработчика Зум, применение виртуального фона даст лучший эффект при условиях:
- За вами есть однотонный физический экран.
- Свет в помещении — равномерный и с разных сторон, без теней на лице и частях тела, попадающих в кадр.
- Цвет одежды не совпадает с виртуальным фоном.
- Качество камеры достаточно высокое.
- Изображение или видеоролик, использующийся как виртуальный фон, правильно обрезан. Так, если у камеры соотношение сторон 16:9, то контент подгоняем под 1280×720 или 1920×1080 пикселей.
Обратите внимание: физический экран — это любая матовая, не бликующая поверхность за вами, имеющая ровный (предпочтительно) зеленый цвет. Есть даже специальные экраны, крепящиеся на спинку кресла — их легко найти в интернете.
На телефоне
Тут надо отметить, что опция доступна не на всех моделях смартфонах. Например, на Samsung Galaxy J5 prime ее нет. Поэтому гарантировать, что следующая инструкция сработает на вашем устройстве, мы не можем.
Как в Zoom сделать виртуальный фон на телефоне:
- Запускаем приложение и начинаем (можно тестовую) конференцию. Или подключаемся к чьей-то трансляции.
- После того, как соединение будет установлено, жмем на “Подробнее” (панель в нижней части экрана, крайняя кнопка справа).
- Переходим на вкладку “Виртуальный фон”.
- Переставляем отметку с “None” на любой из штатных фонов или добавляем (кнопка “+”) новый из фото или видео галереи.
- Жмем на “Закрыть” и возвращаемся к трансляции.
Обратите внимание: если в Зуме сделать фон на телефоне, то применяться он будет и для фронтальной, и для основной камеры. То есть отдельно ничего настраивать не нужно.
На компьютере
Как поставить виртуальный фон в Зуме на компьютере или ноутбуке:
- Запускаем приложение Zoom и по шестеренке “Настройки”.
- Переключаемся на раздел “Виртуальный фон”. Здесь будет окошко “None” (т. е. без фона) и 3 штатных изображения. Переключаемся с “None” на одну из этих трех картинок. Или жмем на “+” и загружаем из памяти компьютера новое, чтобы поставить фон в Zoom на компьютере.
- Смотрим на окошко с видео над кнопками — в нем отобразятся сделанные изменения. Вы увидите, как работает виртуальный фон.
Отдельную инструкцию “Как настроить фон в Zoom” мы давать не будем, так как по сути это просто смена одного изображения / видео на другое.
Обратите внимание: если при работающем фоне вы сами отображаетесь нечетко или как “приведение”, то значит, на вашем компьютере эту опцию можно использовать только одновременно с физическим зеленым экраном. О нем мы говорили выше.
Попробуйте следовать нашим инструкциям “Как установить фон в Zoom” — увидите, это достаточно просто, как с телефона, так и с компьютера. Также предлагаем Вам ознакомиться и с другими материалами об этом сервисе для видеотрансляций на нашем сайте.