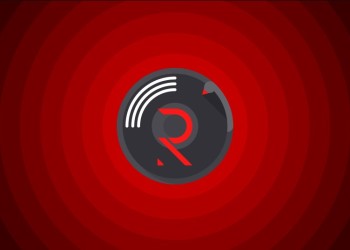Чтобы вы могли вести в Дискорде стримы со звуком, приложению нужен доступ к микрофону. В этой статье рассказываем, как разрешить доступ к микрофону в Дискорде на телефоне и на ПК. Читайте подробные инструкции со скриншотами!
На компьютере
Программы на ПК чаще всего запрашивают доступ к устройству ввода звука во время первой установки, а затем он по умолчанию всегда разрешён. Кроме того, доступ настраивается сразу для всех программ, а отдельно только для некоторых системных приложений.
Но если по какой-то причине на вашем компьютере запрещён доступ программ к микрофону, это легко исправить. Следуйте инструкции ниже — объясняем на примере Windows 11.
- В правом нижнем углу экрана на панели задач нажмите на кнопку со значком сети, динами и зарядки.
- Рядом с индикатором громкости нажмите на стрелочку.
- Нажмите на ссылку «Параметры громкости».
- В открывшемся окне в блоке «Ввод» нажмите на «Микрофон».
- В блоке «Звук» вы увидите пункт «Разрешать приложениям и Windows использовать это устройство для звука». Установите рядом с ним нужный вариант.
А есть есть ещё один путь, как включить разрешение, если для Дискорд доступ к микрофону запрещен.
- Нажмите на квадратик на панели задач — это меню «Пуск».
- Перейдите в «Параметры», нажав на значок шестерёнки в закреплённых приложениях.
- Среди разделов слева перейдите в раздел «Конфиденциальность и защита».
- Спуститесь до блока «Разрешения приложений».
- Нажмите на «Микрофон».
- Переключите тумблер «Разрешить» в положение «Включено».
На смартфоне
На смартфонах доступна более гибкая настройка разрешений. Сейчас вы узнаете, как разрешить Дискорду доступ к микрофону на мобильных устройствах под управлением Android и iOS.
Кстати, когда вы первый раз решаете записывать звук в Дискорде, приложение автоматически запрашивает разрешение. Вы можете выбрать один из вариантов допуска: при использовании приложения, только в этот раз, запретить. Если выбираете второй вариант, Discord будет запрашивать это разрешение каждый раз.
А почему доступ к микрофону запрещен в Дискорде? Вероятно, при попытке первого использования звука в приложении вы выбрали «Запретить».
Android
Инструкция ниже написана на примере смартфона Xiaomi. На вашем устройстве, скорее всего, интерфейс отличается и может быть установлена другая версия Android. Но даже в этом случае вы без труда сможете найти нужный кнопки, пользуясь нашей инструкцией.
- Для этого после входа в настройки перейдите в раздел «Приложения», прокрутив меню вниз.
- Затем перейдите во «Все приложения».
- Найдите в списке Discord и тапните по нему. Для удобства воспользуйтесь строкой поиска.
- Нажмите на «Разрешения».
- Тапните по пункту «Микрофон».
- Разрешите использование.
iOS
Для владельцев айфонов мы подготовили отдельную инструкцию, как включить доступ к микрофону в Дискорде. Готовы?
- Нажмите на значок шестерёнки на рабочем столе — это «Настройки» смартфона.
- Перейдите в раздел «Конфиденциальность».
- Тапните по категории информации к которой хотите предоставить права — в нашем случае это «Микрофон».
- В списке приложений найдите Discord, тапните по нему и выберите вариант доступа.
Кажется, получилось! Теперь вы знаете, что делать, если доступ к микрофону запрещен в Дискорд.
В браузере
Веб-версия тоже запрашивает разрешение на запись звука! Рассказываем, где его включить, если доступ к микрофону запрещен для Discord в браузере.
Обратите внимание, мы рассказываем на примере Яндекс Браузера. У других обозревателей другие интерфейсы, но вы будете примерно знать, где искать нужные кнопки.
Яндекс Браузер управляет разрешениями с помощью системы Protect.
- Откройте веб-версию Дискорда по ссылке https://discord.com/?login. Эту же ссылку вы сможете найти на первой позиции в поисковой выдаче по запросу «дискорд вход».
- Авторизуйтесь в своём аккаунте.
- Теперь в правой части адресной строки найдите значок замка и кликните по нему.
- Найдите строку «Использовать микрофон» и переключите тумблер в положение «Включено».
А если нажмёте «Настроить», то попадёте в окно с другими разрешениями.
Теперь вы знаете всё о том, как дать доступ к микрофону в Дискорде, — независимо от того, каким устройством и какой версией мессенджера пользуетесь! Если у вас что-то не получилось, напишите свой вопрос в комментариях — попробуем помочь разобраться.