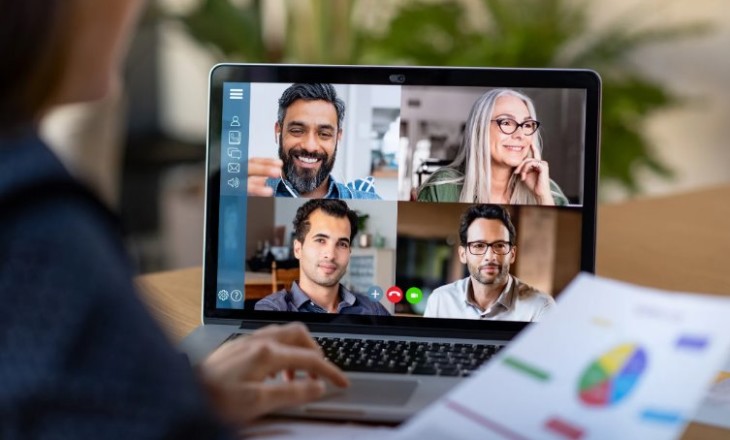Как работать в Зуме? Скачайте приложение для ПК / ноутбука или мобильного телефона по ссылке zoom.us/download, пройдите регистрацию и выполните настройки учетной записи. После этого запланируйте новую конференцию или подключитесь к уже существующей, отредактируйте настройки и управляйте участниками конференции. Ниже рассмотрим, как работать в Зуме с компьютера, какие функции и возможности открывает приложение для пользователей, с чего начать.
Настройка и начало работы в Зум
Первым шагом необходимо пройти регистрацию. Войдите по ссылке zoom.us и жмите на кнопку «Зарегистрироваться бесплатно».
Далее введите день рождения и адрес электронной почты. На следующем шаге войдите в письмо и активируйте учетную запись. На завершающем этапе заполните данные анкеты (фамилию, имя, пароль) и следуйте инструкции.
Перед тем как работать в Зуме с компьютера учителю, изучите возможности учетной записи с позиции настроек. Для входа в этот раздел жмите на символ шестеренки справа вверху программы. Появляется специальное меню, где доступны следующие разделы:
- Общие. Можно задать основные параметры.
- Видеоизображение. Настройка отображения видео, внешнего вида и освещенности, отображение имени участников и т. д. Здесь можно проверить работу камеры.
- Звук. Перед тем как работать в Зум, проверьте качество звука: выставьте громкость, установите подавление шума и выполните иные настройки.
- Демонстрация экрана. Установите параметры, касающиеся демонстрации дисплея, особенности отображения приложений, нюансы работы с Zoom Rooms и т. д.
- Чат. Изменение параметров чата: отображение непрочитанных сообщений, всплывающих уведомлений и т. д.
Перед тем как работать в программе Zoom для конференций, войдите и в другие разделы. Выполните настройки в секциях Фон и фильтры, Запись. Профиль, Статистика, Сочетание клавиш и Специальные возможности. Внимательно изучите предложенные пункты и выставьте параметры для собственного удобства.
Чтобы работать в Zoom на компьютере, добавьте контакты. Для этого:
- войдите в программу Зум;
- перейдите во вкладку «Контакты»;
- жмите на кнопку «+» слева, чтобы пополнить адресную книгу;
- выберите пункт «Пригласить контакт Зум»;
- укажите электронный ящик человека, после чего кликните «Пригласить».
Этот пункт можно пропустить, и работать в Zoom на компьютере с учениками / коллегами путем создания конференции и рассылки приглашений для подключения.
Для создания конференций сделайте следующее:
- Войдите на сайт zoom.us или приложение Зум на ПК / телефоне.
- Жмите на кнопку «Новая конференция».
- Выберите пункт включения звука и сразу проверьте динамик, если требуется.
Система сразу запускает видеоконференцию. Чтобы было удобнее работать с программой Zoom, внизу доступна панель управления. С ее помощью можно подключать / отключать звук, включать / выключать видео, делать настройки безопасности, приглашать участников, добавлять реакции и т. д.
Для примера рассмотрим, как работать в Зуме учителю для проведения урока. Для приглашения учеников необходимо нажать на пункт «Участники», а после этого «Пригласить». Здесь можно сразу подключить уже имеющихся в списке контактов людей или копировать и разослать ссылку-приглашение. Для этого жмите на специальную кнопку слева внизу, а после отправьте URL любым удобным способом.
Чтобы удобнее было работать, стоит заранее запланировать конференцию на определенное время. Для этого войдите на сайт zoom.us в личный профиль или в приложение, а там жмите на кнопку «Запланировать».
На этом этапе необходимо внести настройки, установить код доступа (если нужно), задать тему, а после сохранения копировать и разослать приглашение участникам.
Многие спрашивают, как работать в Зуме с телефона, и сохраняются ли возможности пользователя. Здесь принцип аналогичен ПК / ноутбуку. Разница в том, что работа ведется через приложение Zoom для Андроид или iOS. Его необходимо установить, зарегистрироваться и войти в учетную запись. После входа в программу можно работать в обычном режиме — войти в конференцию, создать новую и т. д.
Функции и возможности программы
При рассмотрении вопроса, как работать на платформе Zoom, обратите внимание на опции, которые доступны во время конференции:
- Создание сессионных залов. Позволяет общаться с одним или группой участников, разбить их для работы на группы. Для пользования опцией необходимо ее включить в настройках и нажать на символ в виде окна во время конференции.
- Демонстрация экрана. С помощью этой опции можно показывать информацию на «доске»: решать уравнения, записывать важные моменты и т. д. Доступно отображение экрана своего ноутбука для ведения разъяснительной работы. Для входа в раздел необходимо нажать во время трансляции на кнопку «Демонстрация экрана» в Зум и выбрать подходящий пункт.
- Чат. Во время трансляции можно не только показывать видео, но и общаться с помощью чата. Он находится с правой стороны.
- Запись на компьютер. Конференцию можно записать, а впоследствии раздать участникам, которые ее пропустили.
Таким образом, работать с программой Зум на компьютере или телефоне не составляет труда. Ее возможности позволяют организовать видео- или аудиосвязь, получить общий доступ к экрану, организовать коллективные чаты в группах, создавать Zoom Rooms, рассылать приглашения по почте / телефонным номерам.
Работать в Зум можно через конференции (мгновенные или запланированные) или вебинары. В последнем случае зрители не могут участвовать в обсуждении — они только слушают докладчика, а обмен мнениями происходит только через чат. Количество участников в конференции до 100 человек в бесплатной версии, а вебинар доступен только в платном режиме.
Разобраться, как работать в Зуме, не составляет труда. При появлении вопросов ответы легко найти в разделе поддержки сервиса support.zoom.us/hc/ru. Можете задать вопрос в комментариях, если какие-то моменты остались непонятными.