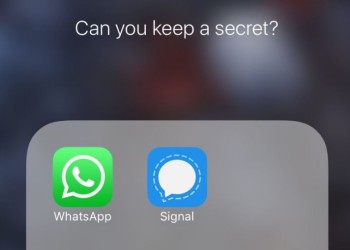Платформа Zoom в связи с последними событиями становится все популярнее, а тем, как вести на ней уроки пользователи интересуются все чаще. Мы расскажем, как подготовиться к уроку — установить приложение и зарегистрироваться на сервисе, выполнить необходимые настройки и пригласить учеников. И, конечно же, расскажем о том, как вести урок и какие возможности дает нам этот сервис.
Подготовка
Мы разбили этот процесс на три этапа: установка приложения с созданием учетной записи, выполнение необходимого минимума настроек и приглашение в конференцию учеников. Для каждого из них мы дадим подробные инструкции и пояснения.
Установка приложения для уроков и регистрация на платформе
Ниже вы найдете инструкции по работе как с мобильным приложением, так и с десктопным. И в первом, и во втором случае нет ничего сложного, а на установку программы и регистрацию в ней перед уроком уйдет буквально пара минут.
Мобильное приложение
Программу для смартфона, чтобы вести урок в Зум, можно в любой момент скачать в магазине приложений — в App Store, если вы пользуетесь Айфоном и в Play Маркете, если у вас Андроид. Ищется она по названию платформы и, как правило, отображается в первой строке выдачи.
На всякий случай приводим ссылки для скачивания напрямую:
После нажатия на одну из них вы будете перенаправлены на соответствующую страницу магазина приложений. Далее останется только нажать на кнопку “Установить” и следовать подсказкам системы.
Как зарегистрироваться на платформе, чтобы провести урок в Zoom:
- Запускаем приложение и жмем на кнопку “Регистрация”. Откроется форма, в которую вписываем адрес эл. почты, а также свои имя и фамилию. Не забываем поставить флажок рядом со строкой “Я согласен с условиями …”.
- Жмем на “Дальше”. После этого на экране появится уведомление о том, что на указанный адрес эл. почты отправлено письмо. Откройте его — внутри будет синяя кнопка с надписью “Активировать …”. Жмем.
- Вы перенаправлены на мобильную версию сайта Zoom. На открывшейся странице вводим и подтверждаем пароль для учетки.* Жмем на “Продолжить”.
- Теперь этап №2 — приглашение коллег / слушателей. Он не нужен нам сейчас (пригласим учеников позже), поэтому жмем на “Пропустить этот шаг” и жмем на кнопку “Перейти к моей учетной записи”. Здесь вы можете загрузить аватарку для своего профиля и просмотреть / скопировать личные данные.
- Закрываем окно браузера и возвращаемся к мобильному приложению. Для авторизации на платформе вводим логин (адрес указанной ранее эл. почты) и пароль, который устанавливали на сайте сервиса.
*Здесь же можно отредактировать свои имя и фамилию, если ранее они были вписаны с ошибкой.
На компьютере
Здесь мы действуем в обратном порядке — сначала регистрация на платформе, а уже после этого скачивание приложения. Но не будем торопиться, поговорим обо всем по порядку.
Как зарегистрироваться на сервисе, чтобы проводить онлайн уроки в Зуме:
- Заходим на главную страницу оф. сайта сервиса для видеоконференций (вы можете использовать прямую ссылку) и жмем на желтую кнопку “Зарегистрируйтесь бесплатно”.
- Сервис имеет возрастные ограничения по использованию, поэтому система запросит данные о дате вашего рождения. Вписываем ее (день, месяц и год) в специальные поля на экране и жмем на “Продолжить”.
- В следующем окне указываем адрес эл. почты, вводим капчу и кликаем на кнопку “Регистрация”.
- Также, как в случае с мобильным приложением, вы увидите на экране уведомление о том, что на вашу почту отправлено письмо для подтверждения учетной записи. Открываем его и жмем на кнопку “Активировать …”.
- В следующем окне будет вопрос “Вы регистрируетесь от имени школы?”. Выбираем соответствующий вариант, кликаем на “Продолжить” и далее следуем подсказкам системы (стандартно — указываем имя, фамилию и пароль + подтверждение пароля).
Здесь также будет этап “Приглашение коллег”. Его пропускаем и сразу переходим к профилю — просматриваем и редактируем свою информацию, устанавливаем аватарку и так далее.
Как скачать приложение, чтобы провести урок в Зуме с компьютера:
- Жмем сюда. После этого начнется автоматическая загрузка программы на устройство.
- По окончании загрузки на панели загрузок в браузере появится соответствующая иконка. Кликаем на нее, чтобы активировать установочный файл и ждем, пока система завершит процесс.
- Дополнительную авторизацию проходить не нужно. Программа автоматически свяжется с вашим профилем, который вы только что создали на оф. сайте Zoom.
Также вы можете пойти другим путем: после авторизации в профиле нажмите на “Запланировать конференцию” или “Организовать конференцию”. Система запустит диагностику устройства и после того, как определит, что приложения на нем нет, автоматически загрузит установочный файл.
Обратите внимание: в процессе установки Zoom на компьютер система будет запрашивать различные разрешения. Для корректной работы программы эти разрешения необходимо предоставить.
Настройки
Как настроить Zoom для онлайн уроков:
- После авторизации на сервисе переходим в личный кабинет пользователя (кликаем по аватарке) и выбираем раздел “Настройки”.
- Слева мы видим колонку с разделами — “Безопасность”*, “Запланировать …”*, “На конференции” (базовые и расширенные), “Уведомления по электронной почте” и “Другое”. Поочередно открываем каждый раздел и просматриваем доступные настройки. Например, разрешаем или запрещаем вход в конференцию (на урок) раньше вас, включаем или отключаем идентификатор перс. конференции, включаем или отключаем зал ожидания и так далее.
*Рекомендуем обратить особое внимание.
Все настройки применяются автоматически, поэтому дополнительно для их сохранения ничего делать не нужно.
Как запланировать урок и пригласить учеников
Как правило, все уроки, которые учитель собирается вести, планируются заранее и конференция под них, соответственно, тоже. Как создать урок в Zoom при таких вводных:
- Авторизируемся на сайте Zoom под своей учетной записью.
- На панели вверху экрана жмем на “Запланировать …”.
- На экране появится форма для заполнения. Внимательно с ней знакомимся и вписываем всю необходимую информацию.* Жмем на “Сохранить”.
Готово. Занятие, которое мы будем вести, запланирован. Теперь о том, как пригласить учеников, чтобы вести уроки в программе Zoom:
- После нажатия на кнопку “Сохранить” откроется новое окно. В нем ищем строку “Ссылка приглашения”. Справа от нее есть кнопка “Копировать приглашение”, жмем на нее.
- Поверх страницы появится окошко с содержимым приглашения — ФИО организатора, тема и дата, а также данные, необходимые для входа в него. Жмем на синюю кнопку внизу окошка.
- Теперь текст приглашения находится в буфере обмена вашего компьютера. Открываем электронную почту и / или любой мессенджер и делаем рассылку по ученикам (Ctrl+V или клик правой кнопкой мыши + вставить).
*Тщательно проверяем, верно ли указаны дата и время проведения урока, а также смотрим корректность настроек разделов “Безопасность”, “Видео” и “Параметры”.
Обратите внимание: здесь можно не только создать онлайн урок в Zoom, но и добавить его в календарь (на данный момент доступны сервисы от Google, Outlook и Yahoo). Через календари также настраиваются рассылки приглашений, однако чтобы они были эффективны, ваши ученики также должны ими (календарями) пользоваться. Поэтому рекомендуем все же использовать метод, описанный в инструкции выше.
Как вести уроки на платформе Zoom
В том, как вести урок в Zoom, нет ничего сложного:
- Жмем на кнопку “Начать конференцию”.
- Проверяем, все ли ученики на месте.
- Приступаем к уроку. По истечении отведенного времени жмем на “Завершить”.
Вот, собственно, и все. Для тех, кто решил организовать онлайн урок в Zoom, мы дополнительно расскажем об инструментах и возможностях этого сервиса.
Инструменты и возможности Zoom
Пройдемся по самым основным функциям и возможностям, которые будут полезны для проведения урока:
- Учитель может отслеживать, кто присутствует на занятие, а кто “прогуливает”.
- Возможность рисовать, писать и делать пометки на своего рода “Доске”. Она может быть доступна как только для учителя, так и для учеников.
- Возможность планирования уроков, которые вы хотите вести, заранее а также рассылка приглашений всем слушателям.
- Преподаватель может по своему желанию включать или отключать окно чата справа от экрана, где проводится трансляция.
- Чтобы провести онлайн урок в Zoom, не требуется сколько-нибудь серьезного оборудования. Преподавателю достаточно слабого или среднего компьютера, а ученики хоть с планшетов присутствовать и участвовать во всем могут.
- Урок можно вести в виде презентации. Также презентации (как аналог обычных докладов) могут проводить и ученики.
- Присутствовать одновременно могут до 1000 человек.
- Уроки можно не просто вести, а еще и записывать их в “облако” или на физический накопитель.
Как видите, в том, как организовать урок в Zoom нет ничего сложного, а в использовании этот сервис очень удобен.