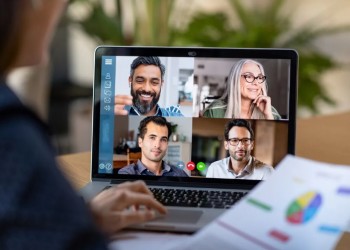Как посмотреть сохраненные пароли в Яндекс Браузере на десктопном устройстве? Нужно открыть настройки вашей учётной записи, затем перейти к одноимённой вкладке. В мобильной версии сначала нужно открыть настройки, далее – «Мои данные».
Десктопная версия
Существует специальная опция: можно посмотреть пароль от сайта через Яндекс Браузер! Это значит, что вам не нужно запоминать множество комбинаций, нет необходимости устанавливать специальное приложение, которое будет хранить данные авторизации. Все уже есть в вашем веб-обозревателе.
Как это работает? Когда вы впервые авторизуетесь на каком-либо сайте, система предлагает вам запомнить логин и пароль. Если вы соглашаетесь, данные сохраняются в специальном разделе настроек, вы в любой момент можете посмотреть пароли в Яндекс Браузере – а как, мы расскажем прямо сейчас.
Переходите по ссылке и узнайте, как обновить Яндекс Браузер на телефоне за пару кликов.
Сначала поработаем в десктопной версии:
- Откройте браузер и нажмите на три полоски в верхнем правом углу;
- Через выпадающее меню перейдите к разделу с настройками;
- Найдите на верхней панели вкладку «Яндекс ID» и переключитесь на неё;
- Слева появится дополнительная вертикальная панель – вам нужно открыть самый первый раздел.
Вот как проверить сохраненные пароли в Яндекс Браузере! На экране появится максимально подробная информация: название сайта, ваш логин и примечание, если оно было добавлено.
Если вы хотите посмотреть информацию о конкретной учётной записи, вам нужно нажать на соответствующую строку. На экране откроется дополнительное окно, в котором отображены:
- URL сайта;
- Ваш логин;
- Пароль;
- Примечание.
Здесь же можно, при необходимости, добавить тег – это удобный инструмент фильтрации данных.
Для того чтобы узнать сохраненный пароль в Браузере Яндекс – как вы видите, по умолчанию он зашифрован – нужно просто нажать на значок в виде глаза, который находится справа. После этого комбинация появится на экране. Если хотите, можно скопировать её в буфер обмена.
Кое-что важное о том, как увидеть сохраненные пароли в Яндекс Браузере: вы должны быть авторизованы в своей учётной записи. Если вы пользуетесь веб-обозревателем в качестве анонимного пользователя, ничего сохранить (и потом просмотреть) не получится.
Ну что, пора поговорить о том, как посмотреть мастер-пароль в Яндекс Браузере! Для начала – что вообще представляет собой эта комбинация? Это своеобразный защитный код, который устанавливается для входа в соответствующий раздел настроек. Иными словами, если вы хотите получить доступ ко всем данным авторизации, которые сохранили, сначала нужно ввести этот проверочный код.
Важно: устанавливать мастер-пароль не обязательно.
Давайте посмотрим, как работать с этой опцией в десктопной версии:
- Откройте настройки, как мы рассказывали выше, и переключитесь на раздел «Яндекс ID»;
- Найдите на панели слева значок «Настройки»;
- В правой части экрана откроется дополнительное меню «Настройки хранилища личных данных»;
- Найдите в меню параметр «Запрос мастер-пароля…» и поставьте галочку в окошке напротив.
Здесь же вы можете выбрать частоту запроса (есть несколько разных вариантов), а также сменить комбинацию для входа или удалить ее полностью.
Храните пароли в сети? Скорее узнайте, как удалить пароли в Яндекс Браузере и отказаться от автосохранения.
Мобильное приложение
Во второй части обзора поговорим о том, как найти сохраненный пароль в Яндекс Браузере В мобильном приложении. Разумеется, здесь такая опция тоже есть.
- Откройте приложение и нажмите на три полоски на нижней панели;
- Снизу появится дополнительное меню – ищите в нём раздел «Мои данные»;
- Нажмите на иконку «Пароли».
Вот и всё, после этого на экране появится полный список сохранённых данных. Отображается название сайта и ваш логин: чтобы посмотреть подробную информацию, необходимо кликнуть по соответствующей строке.
Вот как узнать пароль в Яндекс Браузере! Кроме того, в этом же меню можно добавить комментарий к любой сохранённой информации. Если захотите, также можно перенести любую интересующую вас информацию в буфер обмена (чтобы потом вставить ее в нужное окно).
В мобильной версии в Яндекс Браузере просмотреть сохраненные пароли гораздо проще. Здесь вам не нужно пользоваться мастер-паролем, достаточно использовать отпечаток пальца или идентификацию лица (зависит от марки и модели вашего устройства). При первом входе в соответствующий раздел настроек система запросит у вас разрешение на использование сканирования отпечатка пальца или лица. Не забудьте разрешить доступ!
Сумели разобраться, как посмотреть список паролей в Яндекс Браузере? Согласитесь, очень удобная вещь: не нужно держать в голове огромное количество информации, всё будет храниться в одном надёжном месте. Главное, что от вас требуется – не забывайте мастер-пароль.