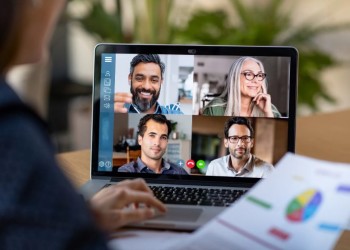Как поменять виджеты на Айфоне, если вам хочется новенького? Зажмите ненужный баннер пальцем до появления дополнительного меню: чтобы убрать старый ярлык и заменить его на новый, кликните «Удалить». Чтобы отредактировать содержимое баннера, жмите «Изменить».
Как поменять иконки и баннеры?
Прежде чем разбираться, как поменять картинку виджета на Айфоне (или еще какие-то параметры изображения), нужно разобраться с общими правилами. Запоминайте – это все вам еще пригодится!
1. Вы можете поменять размер баннера, если приложение поддерживает такую возможность. Как правило, большинство разработчиков предлагает несколько вариантов размера, просто подберите оптимальный для своего экрана.
Кроме того, можно менять и расположение на дисплее, перетаскивая иконку в нужный угол.
2. Вы можете изменить «наполнение» баннера, но здесь все зависит от конкретного приложения и конкретного разработчика, какой-то единой инструкции не существует.
Читайте подробнее о том, как сделать виджет с фото на Айфоне.
Давайте сначала поговорим о том, как изменить иконку виджета на Айфоне. Если вас чем-то не устраивает размер, вы можете выбрать другой вариант из представленных – но для этого необходимо удалить старый баннер. Попробуем?
- Перейдите на нужный экран, где находится иконка;
- Зажмите ее пальцем – появится небольшое меню, где есть красная кнопка «Удалить»;
- Жмите на эту кнопку и подтверждайте действие повторным нажатием на значок «Удалить».
Итак, старый баннер удален. Но наша задача – разобраться, как изменить размер виджета на Айфоне и добавить другой, обновленный вариант. Поэтому продолжаем:
- Поставьте палец на любое свободное место на экране и подержите пару секунд;
- Как только сверху слева появится иконка в виде плюсика «+», можно отпускать палец;
- Выберите нужную программу из списка вручную или вбейте ее название в поисковую строку;
- Пролистайте доступные размеры свайпами вправо-влево, выберите нужный и кликните по синей кнопке «Добавить».
Вот и все! У вас получить изменить виджет Яндекс на Айфоне (как и любой другой). Теперь вам остается только разместить обновленную иконку в нужном месте рабочего стола – здесь все зависит исключительно от вашего желания. Помните, что свободное пространство на дисплее ограничено, поэтому (при необходимости) нужно будет удалить часть ярлычков, если они будут мешать.
Поговорим о том, как поменять цвет виджета на Айфоне и его наполнение, если есть такая возможность? Еще раз оговоримся, что в этом вопросе все зависит от конкретного приложения и разработчика – возможности разных сервисов не всегда совпадают.
Посмотрим, как это работает?
- Найдите экран, на котором расположена нужная иконка;
- Зажмите ее пальцем и держите несколько секунд;
- Появится небольшое меню, где есть вкладка «Изменить», жмите.
Чтобы понять, как и что тут устроено, воспользуемся виджетом «Часы»:
- Нажмите на кнопку «Город»;
- Выберите нужный регион из списка и сохраните изменения;
- На экране тут же отобразятся обновления.
Или, например, «Чаты от Telegram»:
- Нажмите на кнопку «Выбрать»;
- Найдите диалог, который хотите добавить на основной экран;
- Если хотите поменять чаты в списке, зажмите иконку в виде трех полос справа.
Не забудьте узнать, как сделать виджеты на Айфоне на всех экранах.
Опции, как изменить цвет виджета на Айфоне, тут нет – но зато можно откорректировать отображаемую информацию. Чтобы узнать о тех или иных доступных возможностях – пробуйте!
Вы узнали все о том, как изменить виджеты на Айфоне – в этом нет ничего сложного. Здорово, что каждый пользователь может самостоятельно решать, как будет выглядеть рабочий стол на его смартфоне. Возможностей очень много, экспериментируйте, пользуйтесь ими – и выбирайте свой идеальный вариант!