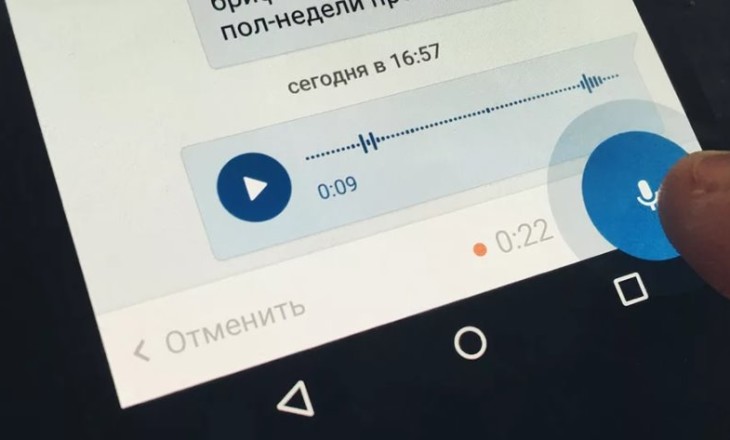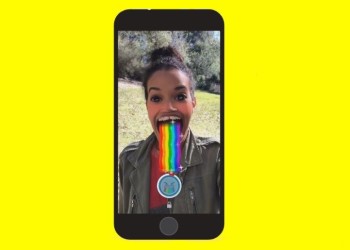Поговорим о том, как отправить голосовое сообщение в ВК через мобильное приложение или браузер на компьютере – поверьте, этот обзор заслуживает вашего внимания!
На смартфоне
Вам действительно стоит разобраться, как записать голосовое сообщение ВК – ведь это один из самых удобных инструментов общения, предлагаемый социальной сетью! Поэтому начнем пользоваться им прямо сейчас.
Если вы предпочитаете мобильное приложение, нужно сразу позаботиться о некоторых разрешениях. Система запрашивает доступ к микрофону (как, кстати, и к камере) сразу после установки и первого входа в программу. Если вы закрыли доступ, это нужно исправить – иначе не разобраться, как отправлять голосовые сообщения ВК.
- Откройте настройки смартфона;
- Найдите раздел с приложениями и отыщите в списке название социальной сети;
- Переходите к вкладке с разрешениями и убедитесь, что переключатель напротив микрофона переведен в активное приложение.
Инструкция примерная, так как все устройства имеют отличия в интерфейсе – это зависит от марки и модели телефона.
Без включенного микрофона никак! Вам просто не записать звук, который вы хотите отправить другу/коллеге/родственнику. Но теперь все в порядке, опция включена, поэтому можно переходить к тому, как записать голосовое сообщение в ВК
- Войдите в приложение и откройте нужный диалог;
- Найдите снизу справа, рядом с полем для ввода текста, иконку микрофона;
- Нажмите на нее и начните говорить, удерживая значок – запись идет, пока вы не убираете палец!
Когда вы закончите, отпустите кнопку – исходящее уйдет автоматически. Вот как отправлять голосовые сообщения в ВК!
Есть еще кое-что, о чем стоит знать! Сделайте свайп справа налево по окошку записи, чтобы отменить действие – пригодится, если вы начали говорить не то, что хотели сказать.
Случайно отправили сообщение и необходимо его отредактировать? Узнай, как это сделать — здесь.
А теперь самое интересное, как прослушать голосовое сообщение ВК перед отправкой?
- Зажмите пальцем иконку микрофона и потяните ее вверх, потом отпустите – так она зафиксируется на месте;
- Теперь вы сможете записывать голос без необходимости удерживать палец на экране.
Когда вы закончите, можно сразу кликнуть на синюю стрелку, чтобы отправить получившийся звук. А можно пойти другим путем:
- Нажмите на значок «Стоп» в виде квадратика;
- Результат отобразится снизу, в строке записи;
- Чтобы послушать звук, кликайте на кнопку «Play»;
- Если результат не понравится, жмите на крестик слева;
- Если все устраивает – щелкайте по стрелке справа, чтобы отправить исходящее.
Еще один вопрос – как отправить заранее записанное голосовое сообщение ВК? Будем действовать несколько иначе:
- Нажмите на иконку плюсика справа;
- Выберите раздел «Добавить файл»;
- Найдите записанное аудио в памяти устройства, переключаясь между папками;
- Кликните по значку отправки.
Вот и все! Нужно понимать, что подготовленное аудио отличается от классического войса.
На компьютере
Не всегда мобильный под рукой, многие общаются с друзьями, сидя за компьютером – поэтому нужно поговорить о том, как отправить звук голосовым сообщением ВК через десктопный браузер.
Zoom в наше время очень актуален и требует внимания. Инструкция по использованию сервиса в прошлой статье.
- Войдите в мессенджер и найдите нужный диалог;
- Кликните мышкой по иконке микрофона – она находится снизу справа;
- Запись пойдет автоматически.
Когда вы закончите говорить, жмите на самолетик, чтобы сразу отправить войс. Но есть и другие возможности:
- Щелкните по кнопке «Стоп» в окне записи, если хотите предварительно прослушать получившийся войс;
- Нажмите на крестик, если результат вам не понравился, и вы хотите удалить.
Важно: система может запросить разрешение на доступ к микрофону, просто кликните по кнопке «Да».