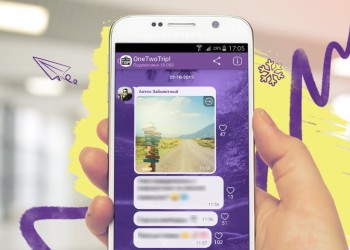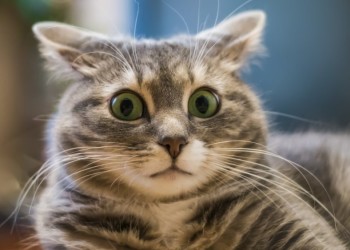Как отправить фото по Вайберу с помощью разных инструментов – читайте в нашем обзоре! Мы расскажем, как поделиться снимками из памяти смартфона или компьютера с любым пользователем. Изучайте, применяйте на практике и извлекайте максимум из возможностей мессенджера.
Инструкция для пользователей смартфонов
Если вы пользуетесь яблочной продукцией или Андроидом, с легкостью можете делиться с друзьями и коллегами снимками! Никаких ограничений – мы научим вас, как скинуть любое изображение выбранному пользователю.
Отправить из галереи
Для начала расскажем, как отправить фото через Вайбер из галереи на смартфоне:
- Откройте мессенджер и перейдите к разделу с чатами;
- Выберите беседу и входите в нее;
- Под строкой для ввода текста ищите кнопку в виде фотоаппарата;
- Откроются плиточки снимков, загруженных в галерею недавно;
- Если тут нед нужной картинки, нажмите на значок в виде плитки, чтобы перенестись в галерею смартфона;
- Перемещайтесь по альбомам и ищите снимки, которыми хотите поделиться.
Помните о том, что если вам прислали изображение, вы всегда можете сохранить фото из Вайбера к себе в галерею.
В формате файла
Напомним, картинки передаются в сжатом формате – если вы хотите этого избежать, попробуем отправить фото в Вайбере без сжатия:
- Откройте нужный диалог;
- Перейдите к строчке для ввода текста и щелкните по иконке с тремя кнопками;
- Выбирайте в меню пункт «Файл без сжатия» или просто «Файл»;
- Вы будете автоматически перенесены в галерею – делайте выбор, отмечайте картинки и жмите на значок «Готово», главное, узнайте в галереи правильное название фото, так как в списке нет изображений, а только названия.
А теперь давайте попробуем отправить фото по Вайберу с телефона, предварительно сделав снимок:
- Откройте мессенджер Вайбер и перейдите к нужной беседе;
- Найдите под полем для сообщений кнопку в виде фотоаппарата, ту же, что и в первой инструкции;
- Сделайте фотографию на фронтальную или обычную камеру;
- Добавьте стикеры или текст, нарисуйте дудл;
- Как только закончите редактирование, нажмите на самолетик для отправки.
Если вы столкнулись с тем, что фото в Вайбер вдруг не открывается, читайте о том, что можно сделать, в отдельной статье.
Переслать изображение
Также вы с легкостью можете переслать фото по Вайберу другому пользователю в рамках приложения:
- Войдите в чат и задержите палец на картинке, которую хотите скинуть;
- Из появившегося меню выберите пункт «Переслать фото»;
- При необходимости отметьте галочками несколько изображений;
- Нажмите на стрелку в нижнем правом углу экрана;
- Выберите нужного человека и кликните по его имени.
Есть простой альтернативный вариант! Отправить фото с телефона на телефон через Viber можно за несколько секунд:
- Войдите в нужную беседу Вайбера;
- Отыщите снимок и кликайте на стрелочку рядом с ним;
- Откроется перечень контактов;
- Выбирайте людей и кликайте на значок «Готово» в верхней правом углу экрана.
Приведенные инструкции можно использовать как для Андроида, так и для Айфона – отличий в алгоритмах Вайбера нет! Следующие шаги немного отличаются, поэтому мы приводим два разных способа для различных операционных систем.
На Айфоне
Попробуем понять, как с Вайбера отправить фото на электронную почту (или в другой мессенджер) на Айфоне:
- Откройте снимок в полноэкранном режиме;
- Кликните на кнопку со стрелкой в нижнем левом углу;
- Ищите кнопку «Поделиться»;
- Выбирайте строку «Письмо себе»;
- Или кликайте на значок почтового клиента.
При желании можно выбрать другую социальную сеть или мессенджер и скинуть картинку туда. Подробно об этом мы рассказывали в других обзорах на нашем сайте!
На Андроиде
А теперь попытаемся отправить фото в Вайбере с телефона Андроид на электронную почту – вы увидите небольшие отличия в инструкции:
- Откройте мессенджер Вайбер и найдите нужный чат;
- Кликайте на изображение;
- В верхнем правом углу появится иконка в виде раздвоенной стрелки;
- Кликайте – увидите небольшое меню;
- Вам нужна иконка почтового клиента;
- Выбирайте правильную программу и скидывайте фото в электронную почту.
Мы изучили вопрос детально и разобрались, как отправить фото по Вайберу с телефона на телефон! Пора заканчивать с мобильной версией, переходим к десктопному клиенту Вайбер и рассмотрим существующие возможности.
Алгоритм для компьютеров
Если вы выбрали десктопную версию, не стоит думать об ограничениях – вы сможете поделиться понравившимися снимками! Давайте поговорим о том, какие возможности есть у пользователей.
Сначала попробуем отправить фото на Вайбер с компьютера – снимок может лежать в папке или на рабочем столе:
- Откройте приложение;
- Найдите нужный диалог с левой стороны;
- Рядом с полем для ввода текста есть плюсик;
- Кликните, чтобы открылся менеджер загрузок;
- Перейдите по нужному пути и найдите картинку на компьютере;
- Нажмите на иконку «Открыть». Готово, изображение будет отправлено в диалог!
Вы смогли в Вайбере отправить фото из галереи компьютера. Также вы можете фотографию из одного диалога в другой:
- Войдите в программу и перейдите к чатам;
- Откройте беседу и найдите нужное изображение;
- Рядом появится небольшая стрелка – кликайте на нее;
- Выбирайте человека из списка и нажимайте значок «Поделиться фото».
Аналогичную возможность можно реализовать другим путем – попробуйте такой алгоритм:
- Откройте картинку в беседе;
- На верхней панели вы увидите иконку со стрелочкой;
- Нажмите на нее и выберите пункт «Поделиться»;
- В списке контактов отыщите того, с кем хотите разделить снимок;
- Щелкните по значку подтверждения. Готово!
Теперь вы без труда сможете отправить картинку в Вайбере на телефоне или компьютере! Пользуйтесь нашими инструкциями, чтобы делиться снимками из галереи или сделать фотографию прямо в мессенджере. Перекидывайте изображения из чата в чат, отправляйте их по электронке – все возможности открыты для вас!