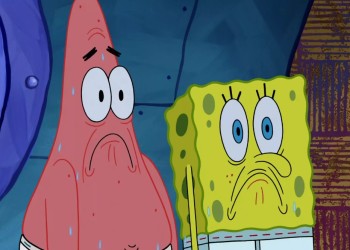Как архивировать почту Outlook в автоматическом режиме, как настроить сохранение старых писем вручную? Почтовый клиент предлагает на выбор любую возможность – вам осталось только научиться пользоваться доступными опциями.
Автоархивация
Прежде чем размышлять, как настроить архивацию в Outlook вручную, подумаем об автоматической опции, которая уже работает. Минус у автоархивации один – вы не можете выбрать категории сохраняемых писем, программа по умолчанию будет сохранять все данные.
Если это вас не пугает, давайте посмотрим, как подключить архив в Outlook в автоматическом режиме и поработаем с доступными настройками!
Инструкция для версии 2013 и новее:
- Нажмите на кнопку «Файл» на верхней панели;
- Через открывшееся окно перейдите к разделу «Параметры»;
- Откройте вкладку «Дополнительно» на панели слева и найдите в окне справа блок «Автоархивация»;
- Щелкните по кнопке «Настройка…».
Инструкция по настройке Яндекс почты в Outlook в прошлой статье.
Теперь вы можете выбрать, какой будет архивация в Outlook! В небольшом окне с настройками можно поработать с такими параметрами:
- Частотность создания архива писем (просто выберите нужный интервал);
- Нужно ли присылать вам запрос перед созданием копии;
- Будет ли показана папка в общем списке;
- Будут ли удаляться просроченные элементы;
- Срок «годности» для писем – выберите, спустя какое время нужно очищать папку от содержимого;
- Определите, полностью ли будут удаляться старые элементы – если нет, укажите папку для хранения.
Вот как архивировать письма в Outlook в автоматическом режиме – если вас не смущает, что сохраняться будут все данные, смело пользуйтесь этой опцией, немного отрегулировав параметры под собственные нужды.
Важно: если вы хотите выбрать ручной режим сохранения писем, откройте настройки автоархивации и отключите временной интервал автоматической загрузки данных. Только после этого можно переходить к следующей части обзора.
Ручная настройка
Если автосохранение вам не подходит, вы можете запускать архивацию почты Outlook вручную. Ручной режим позволяет самостоятельно выбирать, что именно и где именно вы хотите сохранить. Интересно?
Версия 2016
- Откройте вкладку «Файл» и найдите в открывшемся окне раздел «Сведения»;
- Щелкните по кнопке «Инструменты»;
- Выберите пункт меню «Удалять старые элементы…».
Версия 2013
- Откройте программу и войдите во вкладку «Файл» (наверху справа);
- Найдите раздел «Сведения»;
- Выберите иконку «Средства очистки» и нажмите на нее;
- Из выпадающего списка выбираем пункт «Архивировать…».
Теперь переходим непосредственно к тому, как заархивировать почту в Outlook – дальнейшие шаги совпадают для версий 2013/2016.
Задаетесь вопросом: «Как найти в Зуме человека?». Читайте ответ — здесь.
- В открывшемся окне отмечаем опцию «Выбрать эту папку и все вложенные папки»;
- В поле ниже выбираем папки, содержимое которых хотим сохранить;
- Опускаемся еще ниже, до поля с датой – указываем нужные показатели (будут заархивированы все письма до этой даты);
- Ниже выбираем место хранения (нажмите на «Обзор», чтобы указать нужную директорию через Проводник);
- Жмем «ОК», чтобы запустить процесс!
Несколько слов о том, как создать архив в Outlook в более старых версиях, не поддерживаемых разработчиком официально.
- В версии 2010: нажмите «Файл», далее сразу кликайте по кнопке «Средства очистки»;
- В версии 2007: в меню «Файл» кликайте по значку «Архивировать».
Вам обязательно нужно разобраться, как сделать архив в Outlook – особенно, если вы получаете много писем. Невозможно бесконечно хранить старые послания, к которым вы обращаетесь нечасто, лучше выгрузить их в специальное хранилище, чтобы они не занимали драгоценный объем пространства!