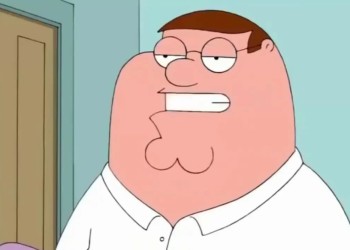Настройка почты Яндекс в Outlook – процесс достаточно быстрый и понятный, но новичку может быть сложно разобраться во всех тонкостях и деталях. Если вы планируете подключить свою пользовательскую учетную запись к почтовому клиенту, чтобы пользоваться им на компьютере и смартфоне, чтобы собрать все электронные ящики в одном месте – давайте приступать!
Настройка почты
Подключение Яндекс Почты к Outlook – разумный шаг, если вы хотите собрать все свои электронные ящики в одном месте. Так вы не потеряете входящих писем, всегда будете в курсе дел и событий, сможете просматривать информацию своевременно.
Мы начнем процесс настройки с параметров почтового ящика. Давайте откроем его через любой удобный браузер (и не забудем авторизоваться в нужной учетной записи).
- Найдите наверху справа значок настройки;
- В появившемся окне ищем иконку «Прочие» с тремя точками;
- Когда загрузится меню параметров, на панели слева необходимо отыскать вкладку «Почтовые программы».
Дальше все просто! Чтобы настройка Аутлук для Яндекс Почты прошла успешно, нужно убедиться, что в блоке «Разрешить доступ к ящику с помощью почтовых клиентов» отмечены обе доступные опции:
- «По протоколу IMAP….»
- «Пароли приложений и токены…»
Больше ничего отмечать не нужно, все внесенные изменения сохраняются автоматически и вступают в силу немедленно. Если галочки уже стоят в соответствующих полях, просто закройте это окно, ничего не меняя.
Первый шаг к тому, как настроить Яндекс Почту в Outlook, сделан – мы поработали с параметрами ящика, пора двигаться дальше.
Создание пароля почты
Разумеется, у вас есть пароль от электронного адреса, вкупе с логином вы пользуетесь им, чтобы авторизоваться и открыть учетную запись. Но сейчас речь идет о другом пароле, он понадобится, чтобы продолжить настройку Яндекс Почты в Outlook.
Узнайте, как сделать скрытую копию сообщения в Аутлук — по ссылке.
Это пароль приложения, дополнительный уровень защиты, который нужен для подключения почтового ящика к сервису. По умолчанию он отсутствует, поэтому необходимо создать комбинацию. Готовы?
- Не выходя из почтового ящика, продолжаем настройку – нажмите на свой аватар наверху справа;
- Откроется небольшое меню, где нас интересует вкладка «Управление аккаунтом».
Если вы окажетесь на странице Я.Паспорта – значит, все делаете правильно. Продолжим разбираться, как добавить почту Яндекс в Outlook и завершить настройку:
- Пролистываем главный экран вниз до раздела «Пароли и авторизация»;
- Нажимаем на иконку «Пароли приложений» (если вы не активировали эту опцию ранее, нужно сначала тапнуть по иконке «Включить»);
- Жмем на кнопку «Создать новый…» и выбираем тип приложения, которому будет предоставлен доступ – в нашем случае нужна иконка в виде конверта;
- Вводим название комбинации для последующей легкой идентификации. Например, можно написать «Аутлук».
Если ранее вы подключали двухфакторную аутентификацию, нужно будет вписать комбинацию, чтобы подтвердить действие. Если эта опция была отключена, настройка Яндекс для Outlook пока завершается. Данные будут сгенерированы, вам остается только нажать на соответствующую кнопку.
Подключаем почтовый клиент
Переходим к важнейшему этапу – пора добавить ваш почтовый адрес и завершить настройку! Напоминаем, что процесс практически не имеет отличий, подключаетесь ли вы впервые или добавляете уже третью, пятую (какую угодно по счету) учетную запись.
Все о мессенджере Threema — в источнике.
Чтобы понять, как подключить Яндекс Почту к Outlook, предварительно нужно открыть клиент:
- Найдите вкладку «Файл» на верхней панели слева;
- В разделе «Сведения», который откроется автоматически, жмем на значок «Добавление…».
В новых версиях программы настройка Яндекс в Аутлук происходит следующим образом:
- В открывшееся окно вписываем электронный адрес;
- Ставим галочку в строке «Ручная настройка учетной записи»;
- Жмем на кнопку «Подключить»;
- Появится меню выбора протокола – жмем на конвертик «IMAP».
- В следующем окне вводим предварительно созданный пароль приложения (не почтового ящика);
- Кликаем «Подключить» повторно;
Теперь окончательно завершаем настройку Яндекс Почты в Аутлук. Меняем следующие параметры:
- Для входящих: сервер «imap.yandex.ru», порт 993;
- Для исходящих: сервер «smtp. yandex.ru», порт 465
Остальные данные оставляем без изменений и жмем «Далее». Если все пройдет успешно, через пару минут сможете пользоваться ящиком!
Настройка почты Яндекс в Outlook 2016 и более ранних версиях имеет некоторые отличия. После того, как вы нажали на кнопку «Добавление учетной записи», откроется окно автоматической настройки:
- Снимаем галочку с раздела «Учетная запись электронной почты» и ставим ее напротив опции «Ручная настройка…»;
- Отмечаем галочкой параметр «Протокол электронной почты POP/IMAP»;
- Появится окно с полями, которые нужно заполнить соответствующими данными.
Что мы меняем?
- Тип учетки — IMAP;
- Сервер для входящих — imap.yandex.ru;
- Сервер SMTP — smtp.yandex.ru;
Разумеется, в строках «Имя» и «Электронный адрес» вы указываете личную информацию. также обратите внимание, что вам нужно будет указать придуманный ранее пароль для приложения (не от почты), а также имя пользователя в сервисах Яндекса.
- Теперь просто жмем «Далее», оставляя остальные параметры по умолчанию;
- Откроется новое окно настроек электронного адреса, входим во вкладку «Сервер исходящих…»;
- Отмечаем галочкой опцию «Проверка подлинности»;
- Ставим отметку напротив строки «Аналогично серверу для входящих»;
- Теперь переключаемся на раздел «Дополнительно»;
- В блоке «Номера портов» нужно поменять данные IMAP-сервера и SMTP-сервера – поставьте значения 993 и 465 соответственно;
- Закройте окно, сохранив внесенные изменения.
Вот и разобрались, как привязать Яндекс Почту к Outlook – теперь можете смело начинать пользоваться! Ваш почтовый ящик будет отображаться в основном меню, можно собирать все письма в одном месте, а можно просматривать входящие/исходящие по каждой учетной записи отдельно, выбор за вами.