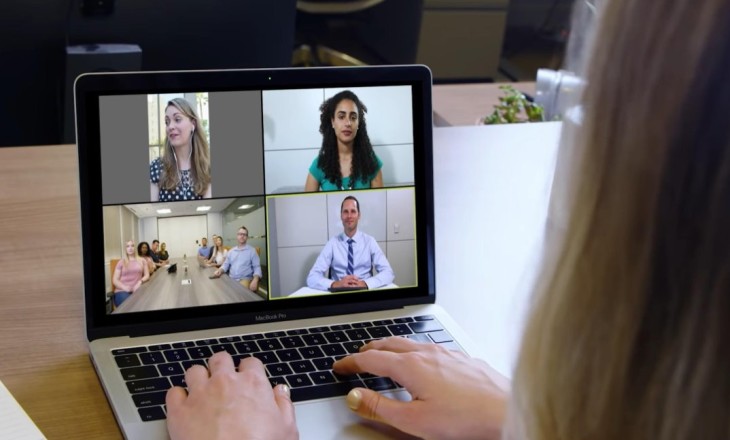Зал ожидания Zoom — встроенная опция мессенджера, позволяющая управлять пользователями и руководить процессом допуска к конференции. Ниже рассмотрим, в чем особенности инструмента, для чего он нужен, как его включить и отключить при необходимости.
Что такое зал ожидания в Zoom
Чтобы правильно пользоваться функциями мессенджера Зум, необходимо разобраться в их особенностях и назначении. Многие спрашивают — что такое зал ожидания в Zoom, и какие функции он выполняет. Простыми словами, это инструмент, позволяющий создателю веб-конференции управлять процессом допуска в прямой эфир. Он вправе принимать пользователей по одному, собрав их в зале ожидания, или запустить всех одновременно.
В зависимости от ситуации можно создать зал ожидания в Zoom, а после пропускать через него всех участников или только тех, которые не прошли регистрацию в системе. Такая опция удобна и позволяет создателю трансляции избежать хаотичных подключений и отключений от сервера.
Для чего нужна эта функция
Разобравшись, что такое зал ожидания в Zoom, можно привести примеры его использования. На практике инструмент применяется в следующих случаях:
- Вы проводите большое собрание, в котором планируется участие многих пользователей.
- В ближайшее время планируется много встречи и сформирован плотный график. При этом имеется риск, что другие люди войдут в трансляцию раньше времени.
- Общение с человеком может затянуться. Чтобы не допустить ухода пользователя, можно сделать зал ожидания в Зум.
- Планируется закрытое совещание для ограниченного круга лиц. Благодаря рассматриваемому инструменту Zoom, создатель конференции сам решает — кого пускать, а кого — нет.
Как видно опция очень полезна, а ее включение — вопрос нескольких минут.
Как включить и настроить зал ожидания
Теперь перейдем к инструкции, как включить зал ожидания в Zoom. Для этого не нужно особых навыков — достаточно компьютера, подключения к Сети и созданной учетной записи.
Общий способ
Для начала приведем общие настройки. Алгоритм действий такой:
- Войдите на сайт zoom.us.
- Жмите на кнопку Моя учетная запись (предварительно пройдите авторизацию).
- Перед созданием конференции в Zoom, войдите в раздел Настройки справа, а после перейдите в пункт Конференции.
- Найдите интересующий пункт (ближе к низу). По умолчанию этот инструмент должен быть включен. Убедитесь, что это так.
- Если тумблер отключен, переведите его в левую сторону.
Учтите, что опция доступна, начиная с версии 4.1. Если вас не устраивают настройки, выполните Сброс путем нажатия одноименной кнопки.
Для отдельной конференции (в программе, приложении, веб-интерфейсе)
Существует еще один способ, как активировать нужную опцию в Zoom:
- Выполните первые два пункта в приведенной выше инструкции.
- Войдите в раздел Конференции.
- Жмите на кнопку Запланировать…
- Заполните предложенные поля.
- Опуститесь вниз и поставьте отметку в поле Включить зал ожидания.
Если эта опция включена в общих настройках, во втором случае она активируется автоматически.
Аналогичный подход (как во втором способе) характерен для программы на компьютере или приложения на телефоне. В дальнейшим можно в любой момент выключить зал ожидания в Zoom любым из доступных способов. Подробнее на этом вопросе мы еще остановимся ниже.
Во время трансляции
Необходимый параметр можно активировать непосредственно во время трансляции Zoom. Сделайте следующее:
- Запустите новую или запланированную конференцию.
- Жмите на кнопку Участники.
- Кликните на три точки справа внизу (подробнее).
- Найдите интересующий пункт и поставьте отметку.
После этого пользователи будут автоматически попадать в специальную комнату.
Как пользоваться
Если вам удалось настроить включение зала ожидания в Zoom, можно переходить к «фильтрации» участников трансляции. Чтобы допустить пользователя к веб-конференции, жмите на кнопку Принять. Если необходимо допустить сразу всех участников, требуется нажать на кнопку Принять все.
Для отправки человека в отдельную комнату Zoom сделайте следующее:
- Найдите интересующего участника.
- Нажмите возле его имени кнопку Подробнее.
- Выберите вариант Перевести в зал ожидания.
Если необходимо отправить сообщение любому из пользователей, находящихся в специальной комнате Zoom, проделайте такие шаги:
- Жмите на кнопку Чат.
- Кликните на раскрывающийся перечень возле поля Кому.
- Жмите Всем (для зала ожидания).
- Пропишите сообщение чата и отправьте его в зал ожидания.
В этом случае участники, которые находятся в специальной комнате Zoom, видят сообщение и могут ориентироваться по дальнейшим действиям.
Как отключить зал ожидания
Бывают ситуации, когда рассматриваемая опция уже не нужна. В таких случаях необходимо знать, как убрать зал ожидания в Zoom. Здесь также имеется три подхода по аналогии с включением.
Общий метод
Если вы планируете полностью выключить функцию, лучше сделать это сразу в настройках. Алгоритм такой:
- Войдите на сайт zoom.us.
- Жмите на ссылку Моя учетная запись (предварительно пройдите авторизацию).
- Зайдите Настройки справа, а после войдите в пункт Конференции.
- Опуститесь до пункта Зал ожидания (ближе к низу).
- Если тумблер включен, переведите его в правую сторону.
Для отдельной конференции (в программе, приложении, веб-интерфейсе)
Теперь рассмотрим, как отключить зал ожидания в Zoom для конкретной трансляции. Сделайте следующее:
- Проделайте первые два пункта в приведенной выше инструкции.
- Войдите в раздел Конференции.
- Жмите на кнопку Запланировать…
- Заполните предложенные поля.
- Уберите отметку в поле Включить зал ожидания.
Такой же принцип работает для программы на компьютере или приложения на смартфоне.
Во время веб-трансляции Zoom
Необходимый параметр можно отключить непосредственно при трансляции Zoom. Сделайте следующее:
- Запустите новую или запланированную веб-конференцию.
- Жмите на кнопку Участники.
- Кликните на три точки справа внизу (подробнее).
- Уберите отметку в интересующем пункте.
Итоги
Зная, как в Зуме включить или отключить зал ожидания, можно контролировать участников и допускать их с учетом особенностей конференции. Если эта функция нужна в постоянном режиме, ее лучше сразу активировать в настройках. В остальных случаях инструмент можно включать или отключать для конкретной трансляции с учетом сложившейся ситуации.