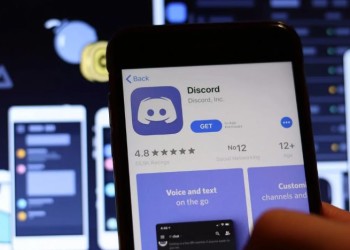Что такое виджеты для сервера в Дискорде, как их настроить и правильно использовать? Вы удивитесь, какие возможности таит в себе мессенджер – давайте опробуем их на практике!
Штатные средства
Виджет сервера Дискорд можно настроить самостоятельно – такая опция есть в функционале мессенджера. Что он собой представляет?
Значение виджета сервера
Виджет – это специальная форма для вставки на другие сайты – идеальное решение, если у вас есть свой блог! Появится небольшое окно, в котором показана основная информация о сервере и канале, количество участников, последние сообщения. Там же будет иконка, позволяющая присоединиться к числу участников. Очень удобно!
Что это за виджет сервера Дискорд – понятно, как можно его создать? Вам не придется ничего придумывать, все уже сделано за вас!
- Откройте мессенджер и найдите на панели слева нужный сервер;

- Кликните по его названию наверху;
- Из открывшегося меню выберите пункт «Настройки»;

- Перейдите к вкладке «Виджет»;

- Активируйте тумблер напротив параметра «Включить».

Теперь вам нужно выбрать текстовый канал из выпадающего списка – тогда будет автоматически генерироваться ссылка-приглашение. Если вы не выберете канал, будут доступны только голосовые группы и участники в сети.
Выбрали? Виджет Discord практически настроен – вкладки «ID» и «JSON API» не трогаем, переходим к разделу «Готовый…» и жмем на кнопку копирования, чтобы получить код.
Важно: если у вас есть доступ к пользователям сайта, можете вставить &username= в строку запроса.
На выходе вы получите стандартное оформление, которое нельзя изменить. Окно встраивается в HTML-код страницы.
Если этого недостаточно – можно поискать готовые виджеты для сервера в Дискорде. Возможно, такое решение понравится вам больше!
Дополнительные возможности
Если вы готовы поэкспериментировать, можно взять уже готовый виджет для Дискорда и кастомизировать его под свои нужды!
Есть отличная вещь – DiscordIntegrator/ru, позволяющий интегрировать интерактивную панель на свой сайт. Просто скопируйте код и вставьте его в HTML-редактор.
Разумеется, мало просто скопировать код, вы можете сами поменять в нем некоторые параметры и выбрать, как он будет выглядеть. К сожалению, цвет останется по умолчанию, его отредактировать не получится.
{{DiscordIntegrator
| id = 246075715714416641
| theme = light
| width = 500px
| height = 500px
}}
В строку id вставляете свой идентификатор, который вы найдете в настройках мессенджера (выше мы говорили, где он находится). А дальше пройдемся по параметрам, которые вы можете добавить или убрать:
| Параметр | Что изменится |
| title | Название модуля |
| moduleHeight | Высота с правой стороны |
| text | Текст над виджетом |
| footer | Текст под ним |
| theme | light или dark (светлая или темная) |
| width | Ширина (количество пикселей (Xpx) или процентов (Y%) |
| height | Высота (количество пикселей (Xpx) или процентов (Y%) |
| logged-in | Будут ли отображаться только зарегистрированные участники (true) или все пользователи (false) |
Кроме того, готовые виджеты для Discord вы можете найти здесь – к вашим услугам настоящий конструктор, где вы можете поработать с шаблонами, добавить свои кнопки, немного поменять оформление.
Важно! Для того, чтобы поставить панель на свой сайт, мало просто вставить код в редактор. Необходимо активировать опцию «Включить виджет» в настройках мессенджера. Как это сделать, мы рассказывали в первой части обзора!
Освоили виджеты для Дискорда? Если вам нужно встроить интерактивное окно со ссылкой на свой сайт – вы знаете, что делать! Воспользуйтесь штатной функцией или попробуйте силы в самостоятельной настройке готового решения.