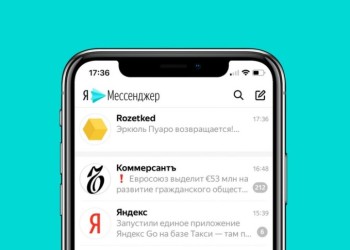Хотите создать встречу в Гугл Мит, но не знаете, с чего начать? Не беда – рассказываем, как пользоваться главной функцией платформы для видеозвонков.
Создаем встречу
Обратите внимание! Мы будем рассказывать о том, как создать встречу Гугл Мит в десктопной версии (через браузер). Однако аналогичный функционал есть и в мобильном приложении – процесс практически не имеет никаких отличий.
Скачать мобильное приложение для iOS/Android вы можете совершенно бесплатно, оно доступно в магазинах программ App Store/Google Play.
Итак, вернемся к тому, как создать встречу в Гугл Мит. Первый шаг: авторизация.
- Заходим на официальный сайт видеоплатформы;
- Вводим логин и пароль от Google-аккаунта.
Если у вас нет учётной записи, нужно зарегистрироваться. Для этого достаточно создать Gmail-почту: тогда у вас будет единый аккаунт для доступа ко всем сервисам разработчика.
В прошлой статье рассказали, как пользоваться Google Meet на смартфоне и компьютере.
Чтобы создать встречу Google Meet, нужно нажать на одноименную синюю кнопку на главной странице! А теперь выбирайте, какой именно формат вам ближе:
- С мгновенным запуском
- Запланированная встреча
- Запланированная в Google-календаре
Подробно остановимся на каждом из них.
Встреча с мгновенным запуском
Здесь все понятно из названия. Вам даже не придется долго размышлять о том, как создать встречу в GoogleMeet: как только вы, конференция начнётся. После этого вы сможете пригласить других пользователей.
Запланированная конференция
Если вы нажмете на кнопку «Создать конференцию в Гугл Мит», у вас появится дополнительная возможность для управления участниками.
На экране сразу появится окно с ссылкой.
- Нажмите на значок «Копировать», чтобы перенести адрес в буфер обмена.
- Эта ссылка пригодится вам чуть позже – отправьте ее будущим участникам видеоконференции!
Как только пользователь перейдет по ссылке, он увидит общую информацию о видеовстрече и сможет к ней присоединиться (или отказаться от приглашения).
Запланированная в Google-календаре
Самая подходящая опция, если вы хотите создать встречу в Гугл Мит заранее. Сможете настроить параметры проведения конференции оптимальным образом, как удобно именно вам!
Если вы выбираете этот вариант, автоматически откроется новое окно, где можно менять все необходимые параметры. Давайте же приступим к настройке.
1. Первым делом введите название. Это нужно, чтобы другие участники конференции понимали, какое именно мероприятие запланировано.
2. Ниже вы можете задать дату и время проведения видеовстречи. Система выставляет планируемое время по умолчанию (текущий день, ближайший час), достаточно просто нажать на эти иконки, чтобы поменять данные.
Вы можете создать конференцию Google Meet на весь день – просто поставьте галочку в одноименном окне.
Кроме того, можно выбрать частоту повторения встречи, если необходимо спланировать мероприятия заранее:
- Ежедневно
- Еженедельно (в этот конкретный день недели)
- Ежемесячно (например, во второй вторник месяца)
- Каждый год (этого числа)
- Каждый будний день
- Другое (настройте параметры частоты самостоятельно)
Здесь же вы можете настроить часовой пояс, если это необходимо.
3. Переходим к разделу «Сведения о мероприятии». Здесь можно указать детальную информацию о планируемой конференции: например, место проведения (речь идет о геолокации).
После этого настраиваем уведомления – ведь мало запланировать встречу в Гугл Мит, нужно напомнить о ней всем участникам.
- Выберите тип: простое оповещение или письмо на почту
- Назначьте временной интервал (например, за полчаса до конференции)
При желании вы можете настроить несколько уведомлений: например, за час и за полчаса до видеовстречи. Или за сутки и за час до начала созвона – решать вам.
Теперь выбираем из встроенной палитры цвет мероприятия в календаре. Ну а следующий шаг – это выбор настроек доступа:
- Встреча может быть личной или общедоступной
- Исходя из этого устанавливайте свой статус «Занят (-а)» или» Свободен (-дна)».
Ниже находится поле для описания, добавьте сюда информацию о мероприятии, которая пригодится будущим участникам. Обратите внимание на возможности форматирования: можно менять шрифт, использовать списки и ссылки, добавлять файлы. Очень удобно!
4. Последний шаг перед тем, как создать встречу в Google Meet. Найдите в правой части экрана вкладку «Гости», чтобы составить список участников видеоконференции.
- Нажмите на кнопку «Добавить»;
- Начните выбирать людей из адресной книги;
- Если пользователя нет в книге контактов, введите адрес его почты вручную.
Не забудьте ознакомиться с обзором: на программу Microsoft Teams для работы и учебы.
Не забудьте выбрать разрешения для гостей (чтобы активировать то или иное разрешение, поставьте галочку напротив):
- Видеть список участников
- Приглашать других людей
- Менять параметры мероприятия
Ну вот и все! Чтобы создать конференцию в Гугл Мит, просто нажмите на кнопку «Сохранить». Информация моментально появится в вашем календаре: в назначенный день и час вы будете автоматически подключены к видеовстрече.