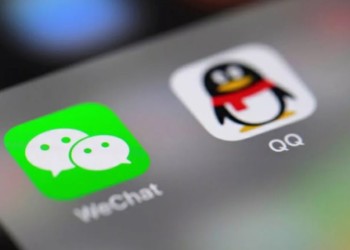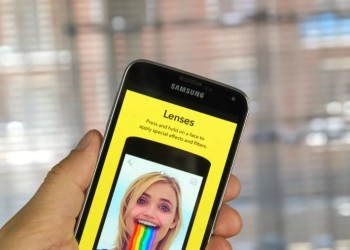Если у вас не работает камера в Зуме, полноценно вести конференции и участвовать в них трудно – видеоряд является одной из основных фишек программы. Нужно исправить возникшую проблему – вместе мы найдем причину возникновения и избавимся от трудностей!
Первая помощь
Мы будем искать ответ на вопрос, почему не работает камера в приложении Zoom – рассмотрим все возможные причины и найдем действенное решение. Но начнем с самых простых мер – большинство пользователей забывает об этих элементарных действиях. Напрасно: могли бы сэкономить огромное количество времени и сил, ведь частенько этого оказывается достаточно.
Первое, что необходимо сделать, если программа Zoom не видит камеру – полностью выйти из системы и перезагрузить компьютер. Не забывайте перезапускать устройство правильно, воспользовавшись кнопкой меню «Пуск».
Если перезагрузка не помогает, целесообразно проверить правильность подключения девайса, целостность ЮСБ-портов и проводов. Эта часть относится только к пользователям, подключающим стороннее оборудование к компьютеру (обычно в ноутбуках есть встроенное устройство). Если в Zoom не работает камера:
- Убедитесь, что порт работает – не лишним будет испробовать все доступные порты, можно воспользоваться разными девайсами для проверки;
- Проверьте целостность проводов – должны отсутствовать заломы, трещины или иные повреждения;
- Удостоверьтесь, что не забыли подключить девайс к компьютеру. Не удивляйтесь, такое бывает!
Частенько камера в Zoom конференции не работает из-за невнимательности. Вы не забыли включить видео?
- Посмотрите на нижнюю панель и найдите значок видеокамеры;
- Если он перечеркнут, кликните по кнопке «Включить».
Это лишь первый ответ на вопрос, почему не работает камера в Zoom. Если обозначенные выше шаги не привели к нужному результату, не огорчайтесь – движемся дальше! Найдем причину и устраним следствие вместе.
Необходимо обновить драйвера
Зачастую оборудование работает с перебоями – или отказывается работать полностью из-за отсутствия обновления драйверов, поэтому Зум не видит камеру. В наших силах проверить, не пора ли поставить новую версию программного обеспечения:
- Кликните правой кнопкой мыши по значку меню «Пуск»;
- Из выпадающего меню выберите пункт «Диспетчер устройств»;
- Перейдите к разделу «Видеоадаптеры»;
- Найдите название устройства и вновь кликайте правой кнопкой мыши;
- Выбирайте пункт «Обновить» и жмите «Автоматический поиск обновлений…».
Готово, система сама найдет нужную версию и установит ее – вам останется перезапустить программу и повторить попытку. И больше не говорите о том, что в Зуме не включается камера!
Важно: при необходимости можно полностью удалить девайс с компьютера. Опять найдите название в списке диспетчера устройств, кликните правой кнопкой мыши и выберите пункт «Удалить». Теперь заново подключите через провод и следуйте инструкциям, появляющимся на экране. Иногда этот способ помогает!
Антивирус
Зачастую камера в программе Zoom не работает из-за вирусов – давно сканировали свой компьютер? Вредоносный файл может блокировать разные функции и возможности.
- Откройте установленный антивирус (или срочно установите качественное ПО);
- Запустите полную проверку ПК или ноутбука;
- После сканирования удалите найденные вредоносные файлы;
- Перезагрузите компьютер и повторите попытку восстановить видеоряд.
Не забывайте о безопасности: антивирус всегда должен быть включен, периодически необходимо проводить ручную проверку отсутствия вирусов.
Неверные настройки
Не стоит забывать о настройках программы – иногда там кроется причина проблемы! Если у вас не работает камера в приложении Zoom, необходимо сделать следующее:
- Откройте программу;
- На главной странице найдите шестеренку настроек – наверху справа;
- Найдите раздел «Видео» на панели слева;
- Проверьте правильность выбранного устройства в блоке «Камера»;
- Попробуйте отключить/включить «Режим HD» и измените широкоэкранное разрешение на исходное;
- Чуть ниже найдите кнопку «Расширенные» и нажмите на нее;
- Отключите опцию «Понижение уровня шума»;
- Снимите отметку в трех строках «Включить аппаратное ускорение…».
Эти несложные действия помогают справиться с возникшими трудностями – вскоре можно будет вернуться к разговору.
Удаление процессов
Последнее, о чем стоит знать, когда не работает камера в Зуме на ноутбуке. Давайте снимем процессы, мешающие работе видео! Конфликтовать с приложением могут другие программы, работающие в фоновом режиме – они захватывают веб-камеру и не дают сигналу пройти.
- Зажмите клавиши Ctrl+Alt+Delete одновременно;
- Откройте «Диспетчер задач» и перейдите на вкладку «Процессы»;
- Найдите лишние процессы – стоит обратить особое внимание на мессенджеры;
- Кликайте по ним и выбирайте «Остановить».
Мы ответили на вопрос, почему не работает камера в Зуме? Надеемся, что приведенные советы помогут восстановить работоспособность приложения – и вы вернетесь к полноценному личному и рабочему общению в рамках конференций. Удачи!