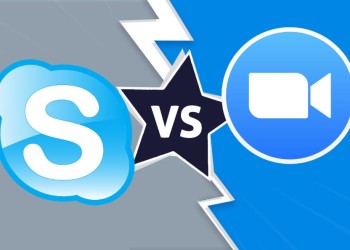Если у вас не работает камера в Скайпе, отчаиваться точно не следует – есть несколько путей решения проблемы. Справится даже новичок – достаточно приложить немного усилий. Давайте вместе обсудим, как устранить неприятную ошибку и вернемся к полноценному общению – не только звук, но и видео!
Неверные настройки мессенджера
Чаще всего ответ на вопрос, почему не работает камера в Скайпе, очень прост – в самом приложении выставлены неверные настройки. Или оборудование не подключено совсем! Давайте исправим ситуацию – это несложно:
- Откройте программу Скайп и нажмите на три точки на левой панели наверху;
- Выберите пункт «Настройки»;
- Перейдите на вкладку «Звук и видео»;
- В первом же разделе выберите используемое устройство из списка – если там пусто, неудивительно, что у вас не работает веб-камера в Скайпе;
- Опуститесь ниже и найдите иконку «Настройки»;
- Проверьте правильность выставленных параметров и сохраните внесенные изменения.
Понимаете, почему не работает веб-камера в Скайпе на Виндовс 7 или старше? Но есть и другие причины – о них стоит поговорить подробно.
Нестабильное соединение с сетью
Если у вас не работает камера в Скайпе на Windows 10, не лишним будет проверить соединение с интернетом. Некачественная передача данных, низкая скорость – факторы, значительно влияющие на работоспособность приложения.
- Перезагрузите роутер;
- Подключитесь к другой беспроводной сети;
- Обратитесь к провайдеру.
Иногда приходится немного подождать – соединение восстанавливается, можно продолжать разговоры с коллегами или близкими.
Устаревшая версия программы
Еще одна из причин, почему в Скайпе не работает камера на ноутбуке – отсутствие обновлений. Если вы давно не загружали новую версию, пора исправиться. Крайне рекомендуем своевременно ставить обновления, чтобы обеспечить стабильную и безопасную работу приложения.
- Откройте мессенджер Скайп;
- Найдите три точки слева наверху;
- Перейдите к настройкам и жмите на вкладку «Помощь»;
- В верхней части экрана вы увидите текущую версию программы – если обновление есть, рядом появится соответствующий значок;
- Просто нажмите на него и ждите автоматической установки.
Именно поэтому иногда в Скайпе не работает камера на ноутбуке – достаточно нескольких секунд, чтобы исправить ошибку и вернуться к нормальному общению.
Исправность оборудования
Все настройки в порядке, но в Skype не работает камера? Проверьте устройство на целостность. Не должно быть:
- Трещин и заломов;
- Скручиваний.
Провод должен быть целым – только так обеспечивается стабильное соединение. Нередки случаи, когда разъем просто выпадал из гнезда, это тоже стоит проверить.
Устройство отключено
Иногда у пользователей не работает камера в Скайпе на Windows 7 из-за отключения оборудования – намеренного или случайного. Это легко проверить и исправить:
- Нажмите на кнопку меню «Пуск»;
- Перейдите к диспетчеру устройств;
- Ищите раздел «Звуковые, игровые и видеоустройства»;
- Ваша камера должна быть в списке – нажмите на нее правой кнопкой мыши и выберите пункт «Свойства»;
- Сделайте устройство рабочим, нажав на соответствующую кнопку.
Не стоит забывать о возможных проблемах с драйверами – в этом же разделе необходимо сделать следующее:
- Жмите на нужный девайс и выбирайте пункт «Свойства»;
- Ищите раздел с драйверами и смотрите на дату обновления – если она далека от настоящего времени, кликайте по значку «Обновить».
Если кнопки «Обновить» нет, необходимо установить драйвера вручную – их можно скачать на официальном сайте производителя, иногда они поставляются на диске в комплекте с оборудованием.
Важно! Загружайте ПО только из официальных источников, чтобы не поймать вирусы и неприятные программы.
Повреждение компонентов
Вы приняли все описанные выше меры, но при включении Скайпа камера не работает? Вероятно, при установке или обновлении закралась внутренняя ошибка. Что может помочь? Удаление и переустановка программы!
Не пугайтесь, ваши данные останутся в целости и сохранности – главное, не забыть логин и пароль для авторизации.
- Нажмите на кнопку меню «Пуск»;
- Откройте панель управления и найдите раздел «Программы и компоненты»;
- В появившемся списке отыщите мессенджер Скайп и нажмите на название правой кнопкой мыши;
- Выберите пункт «Удалить». Процесс деинсталляции завершится автоматически.
Продолжаем разбираться, что делать, если в Скайпе не работает камера – следующий шаг установка программы:
- Откройте официальный сайт разработчика и найдите иконку «Скачать»;
- Выберите подходящую версию операционной системы и нажмите на кнопку загрузки;
- Следуя инструкции на экране, завершите установку и авторизуйтесь в системе!
Теперь все должно быть хорошо – попробуйте сделать звонок другу и проверьте наличие картинки.
Блокировка антивирусом
Возможная причина, по которой не включается камера в Скайпе на ноутбуке или ПК – блокировка мессенджера антивирусным приложением, установленном на устройстве. Что делать?
- Откройте настройки антивируса;
- Внесите Скайп в «белый» список исключений;
- Перезагрузите компьютер и попробуйте сделать видеовызов еще раз.
Не самая часто встречающаяся неполадка, но забывать о ней не стоит!
Вы сможете понять, что делать, если не работает камера в Скайпе – мы дали вам все необходимые навыки! Если вы столкнетесь с неприятной ошибкой, сможете самостоятельно устранить ее за несколько секунд и вновь начнете совершать видеозвонки. Общаться глядя в глаза собеседнику, куда приятнее!