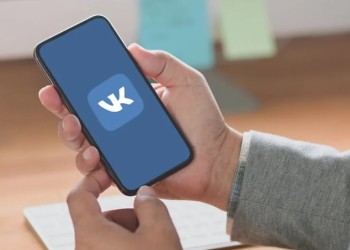Календарь Outlook – интегрированный в почтовый сервис инструмент, позволяющий вести расписание, сохранять важные дела, создавать встречи и собрания. Научившись им пользоваться, вы сделаете рабочие процессы проще, будете быстрее достигать поставленных целей и не потеряете из виду ни одну важную задачу!
Где находится?
Сначала отвечаем на вопрос, где календарь в Microsoft Outlook – если вы не найдете нужную вкладку, то не сможете воспользоваться инструментом! Для доступа ко всем функциям выделена специальная рабочая область – ваше расписание не будет перемешиваться с письмами, деловым или личным общением. Все дела ведутся отдельно!
Нужную вкладку вы с легкостью найдете на панели слева – там же, где область «Сообщения». Если у вас macOS, соответствующий значок находится слева снизу, среди других иконок.
Где находится календарь в Outlook – разобрались, вы не перепутаете эту иконку ни с чем.
Узнай, как открыть архив в Outlook из нашей статьи.
Если вам неудобно каждый раз заглядывать в отдельную вкладку, чтобы посмотреть на запланированные дела и выделить ежедневные задачи, можно закрепить обзор расписания в разделе «Почта»! Сразу несколько слов о том, как вывести календарь в Outlook справа:
- Наведите курсор на иконку расписания на нижней панели;
- Появится небольшое окно;
- В правом верхнем углу есть кнопка закрепления обзора – просто нажмите на нее.
Этого достаточно, чтобы данные отображались в другой рабочей области. Теперь вы можете проверять письма, отвечать на входящие, и одновременно будете видеть, что запланировано на сегодняшний день.
Доступные функции
Хватит говорить о том, как найти календарь в Аутлуке – надеемся, вы уже справились с этой задачей. Можно приступить к основной части обзора, разобраться, как же пользоваться этим инструментом и понять, какие функции доступны.
Сначала несколько слов об интерфейсе. Он понятен даже новичкам – перед вами ваше расписание, вы можете выбрать вид его отображения. На верхней панели найдутся кнопки «День», «Рабочая неделя», «Неделя» и «Месяц», данные распределяются по дням недели. Очень удобно выбирать подходящий режим!
Давайте разбираться, как пользоваться календарем в Outlook? В области отображения справа можно выбрать день, на который вы планируете назначить встречу – достаточно просто дважды кликнуть мышкой по ячейке, чтобы открыть меню настроек. Также кнопка «Создать встречу» находится на верхней панели.
Итак, календарь Аутлук — как им пользоваться, чтобы назначать встречи?
- Укажите тему и место в соответствующих полях;
- Добавьте сопроводительный текст;
- Выберите длительность или просто установите временной интервал;
- Не забудьте указать время начала и время окончания встречи;
- Можно выбрать категорию (цветовой маркер, отличающий личное от рабочего), можно пропустить этот шаг;
- Уточните место проведение встречи.
Настройка календаря в Outlook производится следующим образом – встречи предназначены только для вас, они отображаются в вашем расписании и помогают планировать день.
Хотите отправить голосовое сообщение в ВК, но возникли трудности? Читай инструкцию по отправке — здесь.
А если вы нажмете на кнопку «Пригласить людей», встреча автоматически превратится в собрание, напоминание о котором появится и в чужих расписаниях! Также кнопка «Собрание» есть на верхней панели.
Снова возвращаемся к календарю Outlook — как им пользоваться, чтобы назначать собрания? Алгоритм ничем не отличается от алгоритма по созданию встречи, кроме того, что вы можете добавить людей (укажите адреса электронной почты или выберите имена из контакт-листа). Также можно поставить подтверждение ответа – пусть каждый участник собрания отправит вам уведомление о прочтении.
Это основные опции, с которыми стоит познакомиться в первую очередь. Что еще стоит знать? На каждый день недели вы можете добавлять не только встречи и собрания. Можно создавать группы, добавлять контакты, списки задач и заметки – все эти иконки есть на верхней панели!
Кое-что полезное о том, как настроить календарь Аутлук: давайте выставим рабочие часы, чтобы было еще удобнее взаимодействовать с другими пользователями.
- Нажмите на кнопку «Файл» на верхней панели;
- Выберите вкладку «Параметры» в меню слева;
- В разделе «Календарь» справа найдите блок «Рабочее время»;
- Укажите нужные данные и сохраните внесенные изменения.
Это позволит точно очертить границы, когда вы готовы решать рабочие вопросы – вам просто не смогут назначить собрание в нерабочее время.
Напоследок несколько слов о том, как открыть календарь в Outlook – отдельно мы рассказывали, что каждый пользователь может разрешить доступ к своему расписанию другим людям. Это удобно, можно сразу убедиться, что коллега свободен в определенный день и час – и назначить мит в этом окне!
Разобравшись, как работать с календарем в Outlook, вы сможете значительно повысить уровень своей производительности! Больше не надо устанавливать сторонние приложения, искать дополнительные инструменты – все будет под рукой в одном месте. Это удобно, функционально и просто!