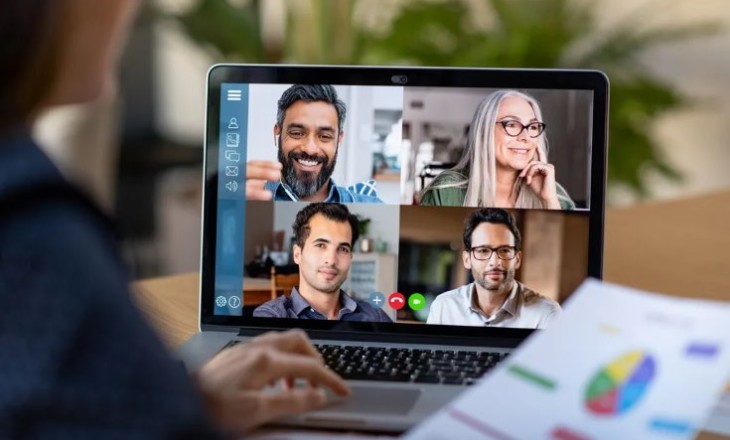В том, как запланировать конференцию в Zoom, нет ничего сложного. Всё организуется за несколько минут, а дополнительного оборудования, кроме компьютера или смартфона, не требуется. Ниже вы найдете все необходимые инструкции.
Конференция в Zoom: что это такое и для чего она нужна
С самим определением “конференция” вы наверняка знакомы: так называют обычно совещания / собрания, в которых есть лектор и аудитория, состоящая из одной или множества групп слушателей. Лектор может проводить мероприятие единолично, либо участие в обсуждении принимают люди из числа слушателей. И традиционно это очная встреча, которая планируется “сильно” заранее — с приглашением всех участников и решением массы организационных вопросов.
Однако времена и обстоятельства диктуют свои правила. Сейчас есть возможность (и потребность) организовывать виртуальные встречи и обсуждать общие темы, находясь в разных помещениях, городах и странах. Для этого создаются специальные сервисы, такие, как, например, Zoom. В Зум конференция создается в несколько кликов, запланировать ее можно на любой день. В зависимости от настроек, автор и слушатели могут видеть или не видеть друг друга, использовать инструменты для совместной работы и общаться в общем чате.
Как запланировать конференцию в Zoom
Начинаем, конечно же, с создания профиля на этом сервисе или, если он уже у вас есть — авторизируемся. Тут нет ничего сложного или необычного, поэтому сразу переходим к инструкциям, как запланировать конференцию в Зуме на определенное время — на компьютере и на телефоне.
На компьютере
Пусть Вас не пугает объемное описание — на деле весь процесс займет буквально несколько минут.
Как запланировать конференцию в Зум (можно в приложении, а можно в браузере, как это сделали мы):
- Нажмите на кнопку “Запланировать конференцию”. Она находится вверху экрана, почти по центру.
- Заполните поля “Тема” и “Описание”.*
- Установите день и время (шаг 30 мин.), когда будет проводиться трансляция, а также ее продолжительность (шаг 15 мин.).
- Часовой пояс, если он не определился автоматически, выставляем “(GMT+3:00) Москва”. Тут же, под часовым поясом, ставим флажок на “Повторяющаяся …” если событие будет проводиться не один раз (и тогда заполняем дополнительные поля).
- Строку “Идентификатор …” не трогаем, в поле “Пароль” можно оставить комбинацию, сгенерированную автоматически, либо заменить на свою.
- Выставляем параметры видео, а ниже — остальные параметры конференции. Вход раньше организатора, запись на локальный носитель, зал ожидания и т. д.
- Жмем на “Сохранить”, чтобы запланировать конференцию Zoom.
- Перед Вами открылось новое окно. Здесь отображаются все сведения о запланированной конференции, функционал для добавления ее в календари , а также кнопка “Копировать приглашение”.
*Размер поля “Описание” можно регулировать, захватив его правый нижний угол левой кнопкой мыши и потянув в нужную сторону.
Обратите внимание: с помощью функции “Копировать приглашение” очень удобно информировать о предстоящем мероприятии будущих его участников. После нажатия на кнопку автоматически генерируется текст, содержащий название и описание события, имя (или ФИО) его автора, а также данные для входа. Просто копируем это и распространяем любым удобным способом.
На телефоне
Инструкция, как запланировать конференцию в Zoom с телефона, в целом мало отличается от той, что мы привели выше для компьютера:
- С главного экрана приложения жмем на “Запланировать”.
- Устанавливаем дату и время будущего события, а также его продолжительность.
- Часовой пояс — также “(GMT+3:00) Москва”.
- Выбираем нужные параметры для видео.
- Если нужно, добавляем конференцию в календарь (на экране будет кнопка с соответствующим названием).
- Жмем на “Готово”.
Обратите внимание: если планирование конференций Zoom будет проводиться с базовым (бесплатным) тарифом, то событие может длиться не более 40 минут. Если Вам требуется больше времени, то рекомендуем запланировать несколько событий, где каждое последующее начинается сразу после окончания предыдущего. Ну и придется дать соответствующие инструкции участникам, конечно же.
Дополнительно
И напоследок несколько советов:
- Как начать запланированную конференцию в Zoom раньше назначенного времени. Заходим в раздел “Конференции”, выбираем в списке нужное событие и нажимаем напротив него на “Начать”.
- Если нужно изменить дату, время или другие параметры. Выбираем нужное событие, жмем на его название и прокручиваем экран вверх — нам нужна кнопка “Редактировать”. Жмем на нее, вносим необходимые изменения, а затем сохраняем их.
- Как удалить запланированную конференцию в Zoom. В списке находим событие, которое нужно отменить, и жмем на кнопку “Удалить” (крайняя справа кнопка).
Как видите, планирование видеотрансляций не заключает в себе ничего сложного. Весь прочий функционал также прост, поэтому вероятность, что Вы столкнетесь с какими-то затруднениями, достаточно мала.