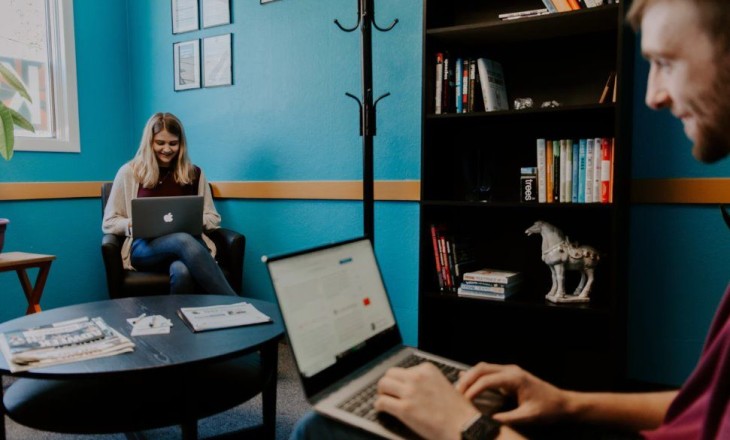Восстановить Скайп сможет каждый – существует множество доступных способов. Чтобы выбрать подходящий путь решения, нужно знать причину возникновения проблемы. Именно это мы обсудим в нашем обзоре – вы сможете выявить природу возникновения неполадок и подобрать идеальный способ, чтобы избавиться от них.
А начнем мы с того, что обсудим, как восстановить Скайп который был раньше – все помнят классическую версию?
Как загрузить старую версию
Большинство пользователей испытывают самые нежные чувства к старому интерфейсу, классической привычной семерке. К сожалению, разработчики прекратили поддержку старых версий программы – теперь ее нельзя скачать или обновить.
Более того, при открытии мессенджера пользователи видят информационное окно с текстом – вариантов действий всего два:
- Обновить до последней версии;
- Выйти из программы.
Раньше окошко можно было закрыть, но теперь иного выхода нет – только установка обновления. И если Скайп не запускается, то устаревшая версия — одна из причин почему. Однако небольшая хитрость все же существует!
Простейшая инструкция, как восстановить старый Скайп:
- В интернете можно найти установщик мессенджера версии 7.41.32.101;
- Загрузите архив, распакуйте его и инсталлируйте ПО;
- Готово – теперь вы сможете обмануть сервера Майкрософт;
- При запуске мессенджера система будет думать, что стоит обновленная версия.
Вы сможете восстановить Skype бесплатно – главное, загружать софт только из проверенных источников, чтобы не столкнуться с мошенниками или вирусами, а лучше, скачать его с нашего сайта!
А теперь давайте обсудим, что делать, если пропал значок Skype на рабочем столе, как его восстановить самостоятельно.
Возвращаем приложение на ПК
Прежде чем думать, как восстановить Скайп на компьютере, если он пропал, нужно убедиться, что исчезло само приложение, а не ярлык. Если пропала иконка – не страшно. Вы в любой момент можете восстановить ярлык на рабочем столе или пусковой панели.
Убедиться в том, что пропала программа, можно следующим образом:
- Кликните правой кнопкой мыши на кнопку «Пуск»;
- Появится меню – выберите пункт «Приложения и возможности»;
- Откроется список программ, установленных на устройстве;
- Поищите мессенджер в этом перечне.
Если вы не нашли приложение – пора переходить к тому, как восстановить Скайп на компьютере после удаления:
- Откройте официальную страницу разработчика;
- Выберите вкладку «Настольные компьютеры»;
- Определите версию операционной системы и кликните «Скачать»;
- Следуя инструкциям на экране, загрузите мессенджер и запустите его.
Как добавить ярлык на рабочий стол
А если дело в ярлыке? Когда исчез Скайп с рабочего стола, как восстановить иконку быстрого запуска?
- Откройте меню «Пуск»;
- Найдите программу в списке и перетащите на рабочий стол.
Альтернативный вариант
- Кликните на кнопку «Пуск»;
- Начните вводить название мессенджера;
- Как только вы увидите приложение, перетащите его в панель задач или на основной экран.
Как восстановить через хранилище файлов
Есть ли другие способы? Как восстановить Скайп на ноутбуке, если он пропал через хранилище файлов?
- Откройте диск С;
- Перейдите к папке «Program Files»;
- Найдите папку с названием приложения;
- Среди содержимого отыщите установочный файл с расширением .exe;
- Кликните правой кнопкой мышки;
- Выберите строку «Закрепить на панели задач» или «…в меню Пуск».
Ну вот и все! Пора разобраться, как восстановить мою страницу Скайпа, если были забыты важные данные.
Забыли данные доступа?
Если вы не можете войти в систему из-за банальной забывчивости – не стоит расстраиваться. Вы сможете с легкостью восстановить пароль Скайп и вернуть себе возможность входа в мессенджер несколькими способами.
Восстановить по номеру
Давайте подробно обсудим каждый из них. И начнем с инструкции, позволяющей восстановить Скайп по номеру телефона:
- Откройте окно авторизации;
- Нажмите на иконку «Забыли имя пользователя»;
- Введите данные учетной записи Майкрософт;
- Среди способов подтверждения личности выберите вариант «Получить СМС»;
- Введите номер мобильного номера;
- Кликните на иконку «Отправить код» — «Далее»;
- Дождитесь получения сообщения с кодом и введите цифры в специальное окно.
Воспользоваться этим вариантом могут только пользователи, ранее привязавшие номер мобильного к своему аккаунту. Если вы не были столь предусмотрительны, стоит изучить другие способы. Поговорим о том, как происходит восстановление Скайпа по логину?
Как восстановить Скайп на ноутбуке с помощью адреса электронки
- Откройте страницу авторизации и кликните кнопку «Забыл имя пользователя»;
- Выберите верную причину обращения – «Я не помню…»;
- Укажите учетную запись Майкрософт;
- Откройте почтовый ящик и найдите полученное письмо;
- Найдите в письме код проверки и впишите его в строку авторизации;
- Кликните «Далее», чтобы перейти к сбросу пароля;
- Придумайте новую комбинацию и повторите ее. Готово!
Восстановление с помощью службы поддержки
Восстановить Скайп автоматически можно через службу поддержки – этот способ подходит тем, кто не имеет доступа к телефону или электронной почте:
- Вновь откройте окно авторизации и действуйте аналогично инструкциям, приведенным выше;
- В окне запроса данных выберите пункт «У меня нет этих данных»;
- Откроется окно браузера – вам нужно указать причину, по которой данные для входа были потеряны;
- Автоматически вы перенесетесь на новую страницу – введите альтернативный адрес электронной почты для получения инструкций;
- Как только вы получите письмо, введите код из сообщения в специальную строку на странице восстановления;
- Заполните формы с указанием личных данных и ждите;
- В течение суток служба поддержки пришлет ответ на ваш вопрос.
Теперь вы знаете, как восстановить Скайп на компьютере или на планшете, смартфоне – алгоритмы будут одинаковыми.