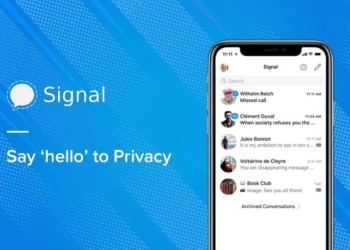В том, как включить видео в Зуме, нет ничего сложного. Более того, по умолчанию конференция запускается с уже активированной камерой. Но случаи разные бывают — может и настройки сбились, или мы сами что-то понажимали, а в результате изображения нет, только голос. Как это исправить?
На компьютере
Когда трансляция уже запущена, вы видите перед собой основное окно (в нем должен отображаться эфир, но пока ничего нет), а под ним — черную панель управления. Вот с ней то мы и будем работать.
Как в Зуме включить видео на конференции:
- Смотрим на панель управления, на вторую слева кнопку. Она выполнена в виде иконки “Камера” — перечеркнутой и с подписью “Включить …” внизу.
- Жмем на кнопку “Камера”. Видео заработает сразу же, иконка перестанет быть перечеркнутой, а надпись под ней сменится на “Отключить …”
Таким способом можно включить видео в Зуме на ноутбуке в любой момент, на любом этапе трансляции.
Обратите внимание: необходимые настройки вы можете выполнить и до начала урока / конференции, еще на этапе планирования. Для этого, после авторизации в аккаунте, жмем на “Запланировать …”, а при заполнении формы, в разделе “В…о”, для строки “Организатор” выбираем вариант “Вкл.”
На телефоне
В мобильной и десктопной версиях Зум управление камерой организовано схоже. Поэтому, если заработал только звук, а на экране ничего нет, со смартфона действия будут аналогичны тем, что описаны для компьютера.
Как включить видео в Zoom с телефона:
- Смотрим на окно трансляции, в нижнюю его часть. Здесь, правее кнопки “Микрофон”, есть иконка “Перечеркнутая камера”. Жмем на нее.
- Ждем буквально секунду — система активирует камеру и на экране появится изображение.
И так же, как на компьютере, здесь можно выполнить предварительные настройки. Чтобы включить видео в Зум на телефоне по умолчанию, делаем следующее:
- Открываем раздел “Настройки” в приложении и здесь выбираем “Конференции”.
- Ищем строку “Всегда выключать …” — сейчас ползунок напротив нее находится в положении “Вкл.”. Переводим его в положение “Выкл”.
Готово. Теперь все трансляции по умолчанию будут запускаться с видео.
Что делать, если не включается
Если вы проделали все, что описано в инструкциях, но включить видео в Зуме на ноутбуке не получается, то рекомендуем вам проверить работу камеры. А точнее, взаимодействие с ней компьютера. Для этого через меню “Пуск” (или по кнопке “Win”) открываем раздел “Параметры”. Далее:
- Главная → Конфиденциальность → Камера.
- В разделе “Разрешить доступ к камере …” должна присутствовать надпись “Доступ к камере для этого устройства включен”. Если это не так, жмем на кнопку “Изменить” и предоставляем доступ.
- В разделе “Разрешить приложениям …” (чуть ниже) ползунок должен находиться в положении “Вкл.”. Если это не так, исправляем.
- Снова пробуем включить видео в Zoom на ноутбуке. Теперь все должно заработать.
Надеемся, что приведенные выше были вам полезны. Рекомендуем также ознакомиться и с другими материалами о Зум на этом сайте. Уверены, вы найдете что-то интересное для себя.