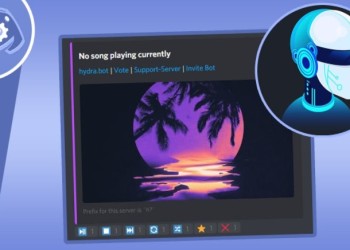Как включить демонстрацию экрана в Дискорде, чтобы показать содержимое монитора другому пользователю? Мы знаем и научим вас! Раскроем все тонкости и хитрости, пробежимся по необходимым инструкциям – через несколько минут вы будете знать все, что необходимо. А еще рассмотрим возможные проблемы, чтобы заранее обезопасить вас от трудностей работы в мессенджере.
Как настраивать
Сделать демонстрацию экрана в Discord может каждый – это важно! Если вы не найдете описанных в статье опций, необходимо обновить мессенджера, версия безнадежно устарела. Зачем эта функция может понадобиться пользователю? Показать содержимое монитора другим участникам – продемонстрировать гайд, показать проблему и задать вопрос, многое другое.
Прежде чем пытаться включить демонстрацию экрана в Discord, необходимо пройтись по соответствующим настройкам. Это легко, сделайте следующее:
- Откройте приложение Дискорд и нажмите на шестеренку на нижней панели;
- Перейдите к разделу настроек «Режим стримера», эту иконку вы найдете на панели слева;
- Щелкните по значку «Включить» напротив. Готово!
Интересный факт – вы не можете запускать демонстрацию экрана в Дискорде на сервере, исключительно на канал. Хорошая новость – вы можете пользоваться функцией с помощью горячей клавиши (одной или нескольких).
Не придется каждый раз открывать настройки, достаточно выставить параметры один раз:
- Откройте настройки, нажав на шестеренку;
- В разделе «Приложение» выберите раздел «Горячие клавиши»;
- Кликните по иконке «Добавить»;
- Выберите одну клавишу или сочетание нескольких;
- Задайте нужное действие и сохраните внесенные изменения.
Готово, первичная настройка завершена! Теперь демонстрация экрана в Дискорд может начаться, вы же смогли ее включить.
Разумеется, вы можете пользоваться сочетанием клавиш, чтобы включить трансляцию в Дискорде на канал. Если этот вариант вам не подходит, следуйте инструкции:
- Откройте приложение и перейдите к нужному каналу;
- Нажмите на значок камеры на верхней панели;
- Переведите курсор на активное окно чата (на нижней панели), именно там находится изображение говорящего;
- Кликните мышкой и выберите нужный пункт;
- Вы можете включить демонстрацию экрана со звуком в Дискорд на полный экран;
- Или нажмите на вариант «Вид окна», так будет транслироваться только определенное приложение.
Важно! Мы дали ответ на вопрос, как транслировать игру в Дискорде в отдельное окно. Для успешной работы опции необходимо заранее включить игрушку (или другое приложение), только потом активировать вид окна.
Также доступна демонстрация экрана в Дискорд на телефоне – инструкция остается аналогичной, попробуйте сами.
Если вы хотите завершить трансляцию, сделайте следующее:
- Вновь переведите курсор в нижнюю часть монитора и нажмите на изображение;
- Появится меню «Закрыть», просто нажмите на соответствующую кнопку;
- Трансляция будет свернута автоматически, рабочий стол или приложение скроются от собеседника.
Вместе мы смогли понять, как запустить демонстрацию экрана в Discord и поделиться нужной информацией с собеседниками! Давайте поговорим о возможных проблемах, с которыми может столкнуться каждый.
Трудности в процессе работы
Иногда пользователи жалуются на плохое качество демонстрации экрана в Discord. Что можно сделать, как исправить ситуацию, если столкнулись с отвратительным отображением изображения?
- Проверьте соединение с интернетом – оно должно быть качественным, на высокой скорости. Если вам не хватает трафика, не нужно и ждать хорошего отображения;
- Переключитесь на другую мобильную или беспроводную сеть или перезагрузите роутер/мобильный телефон.
Если трансляция вообще не запускается – проверьте, все ли вы сделали правильно. Еще раз пройдитесь по настройкам и выставьте требуемые параметры.
А напоследок полезный совет о том, как улучшить качество демонстрации экрана в Дискорде:
- Как только вы нажмете на кнопку «Включить трансляцию», откроется окно дополнительных настроек;
- Вам необходимо выставить значение 1080 в блоке «Качество передачи» и цифру 60 в разделе «Частота кадров».
К сожалению, эти возможности доступны только пользователям, купившим подписку Нитро! Просто так их включить не получится.
Но вы можете воспользоваться существующим функционалом – он никоим образом не ограничивает вас в демонстрации монитора при работе или игре, всегда можно включить трансляцию и показать ее другим.