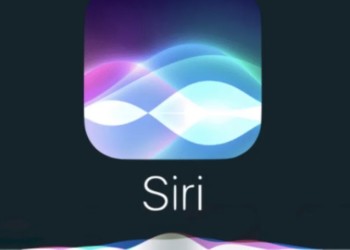Скорее всего, вам захочется удалить Cortana в Windows 11 – помощник практически бесполезен на территории нашей страны. Умный ассистент не говорит по-русски, для взаимодействия с ней придется менять регион операционной системы! Кроме того, она тратит большое количество ресурсов компьютера, быстро расходует емкость аккумулятора, так как постоянно работает в фоновом режиме. Поэтому ваше желание деактивировать ассистента понятно.
Через PowerShell
Простой и изящный ответ на вопрос, как отключить Кортану в Windows 11, чтобы больше она вас не беспокоила! Практически любую задачу можно решить через PowerShell и удаление приложения не является исключением.
В одиннадцатой версии операционной системы помощник становится отдельной программой, не интегрированной в поисковую строку (как это было ранее). Теперь отключить и убрать ненужного ассистента можно проще, быстрее и менее «болезненно».
Итак, как удалить Cortana в Windows 11 через PowerShell? Сначала открываем утилиту обязательно от имени администратора:
- Одновременно жмем на кнопки Win+X, чтобы открыть меню – или просто кликаем правой кнопкой мышки на иконку «Пуск»;
- В появившемся окне ищем раздел «Win PS (admin)». Нажимаем, чтоб открыть командную строку.
Теперь нам нужно ввести в терминал одну из команд. Выбирайте сами, какой путь решения нравится вам больше.
- Отключение ассистента только для текущей учетной записи – Get-AppxPackage -allusers Microsoft.549981C3F5F10 | Remove-AppxPackage
- Если хотите деактивировать помощника на устройстве полностью (для всей операционной системы) – Get-AppxPackage -allusers *Microsoft.549981C3F5F10* | Remove-AppxPackage
Вот как полностью удалить Cortana в Windows 11! Команды практически идентичны, поэтому хорошенько подумайте, прежде чем выберете одну из них.
Работа с консолью завершена, нужное действие выполнено – осталось проверить, действительно ли ассистент деактивирован и больше не побеспокоит нас своим внезапным появлением?
- Нажмите на кнопку меню «Пуск» и перейдите к иконке «Параметры»;
- Внутри открывшегося списка ищем вкладку «Приложения»;
- Через меню слева переходим к разделу «Приложения и возможности»;
- На экране справа – список установленных утилит.
Пролистываем, ищем – и не находим названия помощника! Ура, нам удалось полностью удалить Кортану в Windows 11. Для чистоты эксперимента сделаем еще вот что:
- Одновременно зажмите клавиши Ctrl+Alt+Delete, а затем перейдите к Диспетчеру задач;
- Или кликните по кнопкам Ctrl+Shift+Esc, чтобы сразу перейти к Диспетчеру;
- Переключаемся на вкладку «Автозагрузка» и опять ищем название помощницы.
Прочитай по ссылке, как пользоваться Кортаной на Виндовс 10.
Названия в этом списке нет – значит, все получилось на сто процентов.
Как удалить Cortana в Windows 11, вы уже узнали. На всякий случай отметим, что программу можно с легкостью восстановить, если у вас появится такое желание. На всех компьютерах есть предустановленный магазин Microsoft Store – загляните туда, найдите название ассистента и нажмите на кнопку «Установить».
Кроме того, вы можете деактивировать помощника только в одной учетной записи – а потом создать новый профиль, перевести его на английский (мы рассказывали, как это сделать) и пользоваться там умным ассистентом. Удачи!