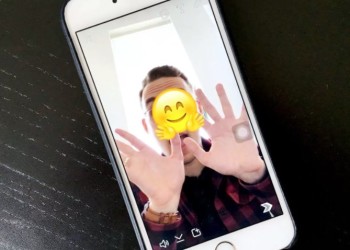Как создать встречу в Outlook и пригласить на нее других людей? Давайте отметим важное событие в календаре или превратим его в собрание, добавив участников!
Управляем календарем
Сразу оговоримся – вы можете просто добавить напоминание в свой календарь, это исключительно внутренняя, только вам понятная информация. А если захотите запланировать полноценный мит с другими людьми, просто пригласите их!
- Найдите иконку «Календарь» на нижней панели;
- В открывшемся меню нажмите на нужный вам значок на верхней панели.
Есть еще один вариант, как создать встречу в Аутлук – можно воспользоваться горячими клавишами, как на Windows, так и на macOS!
Подробная инструкция о том, как добавить почту в Аутлук.
- Если вы уже находитесь в меню календаря, нажмите Ctrl+N (или Command +N);
- При работе из любой другой вкладки нажмите Ctrl+Shift+A (или Command +Shift+A).
А теперь продолжим разбираться, как запланировать встречу в Outlook – впереди вас ждет самое интересное. Ведь мало просто найти нужное меню, необходимо выставить правильные настройки, которые нужны именно вам!
- Заполните поле «Тема», это поможет другим пользователям понять, о чем пойдет разговор;
- Укажите место проведения в соответствующей строке.
По умолчанию система предлагает получасовую длительность встречи, но это легко можно исправить: просто нажмите на выпадающий список и выберите свой вариант. Например, десять или сорок пять минут, три часа или четыре дня.
В меню создания встречи в Outlook есть опция «Событие на весь день». Просто отметьте галочкой, если планируете подобный формат!
Кроме того, ниже вы увидите разделы «Начало» и «Окончание», где можно самостоятельно прописать время начала и завершения события, а также дату начала и окончания! Тогда значение в поле «Длительность» поменяется автоматически.
Переходим к следующему важному этапу: как назначить встречу в Outlook другому пользователю! Ведь без приглашенных людей вряд ли состоится само событие, не правда ли?
Жмем на кнопку «Пригласить»!
- Появится новое окно, сразу переходим к полю «Кому» и начинаем указывать участников (можно одного или нескольких сразу);
- Достаточно просто начать вводить имя пользователя в поле «Кому», кроме того, можно найти контакт в списке, нажав на значок книжки справа;
- Не забудьте указать тему в одноименной строке;
- В самом низу – текстовое поле. Пишем текст приглашения (каким он будет, зависит только от вас);
- Когда закончите редактирование, нажимайте на значок «Отправить»!
Важное о том, как назначить встречу в Outlook: на верхней панели есть иконка «Запросить ответы». По умолчанию эта функция активирована, она нужна, чтобы участники получили напоминание написать вам ответ на приглашение. Чтобы отключить опцию, просто нажмите на этот значок.
Больше не пользуетесь Зумом, но не знаете как его удалить? Читайте инструкцию — здесь.
Теперь пара слов о том, как сделать повторяющуюся встречу в Outlook – это очень удобно в рабочих или учебных целях.
- Найдите на верхней панели значок «Повторение»;
- Выберите частоту повторения и укажите дни недели, в которые будут проводиться собрания;
- Определите даты начала и окончания, введите длительность события и нажмите «ОК», чтобы сохранить внесенные изменения.
Разобрались, как создать повторяющуюся встречу в Outlook и настроить обычное собрание. Надеемся, эта опция вам пригодится!