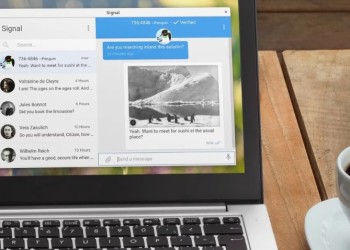Как сделать в Яндекс Почте подпись, которая скажет о вас все, что необходимо? Легко: ваша задача – придумать текст, а мы расскажем, как пользоваться настройками почтового клиента!
Где найти нужный функционал?
Подпись – это ваша визитная карточка. Ни в коем случае не отправляйте «безымянные» письма! Ведь вы можете создать уникальную визитку, в которой будет вся нужная информация о вас, вашей должности, контактах – да и многое другое. Кроме того, это еще и выражение вежливости по отношению к собеседнику.
Итак, где сделать подпись в Яндекс Почте? Сейчас поймете:
- Откройте свой почтовый ящик, авторизуйтесь;
- Найдите шестеренку настроек наверху справа;
- В появившемся окне кликните по кнопке «Все настройки»;
- Откроется меню – нажимайте на значок «Информация об отправителе».
Теперь переходим непосредственно к тому, как сделать подпись письма в Яндекс Почте
- Пролистайте страницу вниз;
- Под желтой кнопкой «Добавить» вы увидите окно для ввода текста.
Именно здесь мы и будем работать – если вы еще не придумали, какой текст хотите видеть в вашей визитке, самое время его сочинить и структурировать.
Безопасность — важна! Поэтому изучите, как поменять пароль в Яндекс Почте со смартфона и компьютера.
Если текст уже готов, можете сразу внести его в это окно – с помощью опции «Копировать-вставить» (воспользуйтесь сочетанием клавиш Ctrl+C и Ctrl+V) или вписав вручную.
Сделать подпись в электронной почте Яндекс легко, особенно, если познакомиться со всеми доступными инструментами.
Доступные настройки
Чтобы понять, как создать визитку, нужно знать, как изменить подпись в Яндекс Почте! Ведь мало просто вставить текст – его необходимо привести к идеальному виду!
Все нужные нам иконки расположены на верхней панели окна.
1. Первые две стрелки нужны для того, чтобы отменить действие – или наоборот, вернуться на шаг вперед. Кнопки станут активны, как только вы начнете вносить хоть какие-то изменения в текст.
Идем дальше?
2. Если вы нажмете на иконку «Ж», откроется окно выбора шрифтов. Вариантов несколько:
- Жирный
- Курсив
- Зачеркнутый
- Подчеркнутый
3. Две иконки в виде соединяющегося и разъединяющегося звена дают возможность управлять ссылками.
Это важная деталь в вопросе, как поменять подпись в Яндекс Почте. Вы можете зашифровать любой текст в ссылку! Например, написать «Переходите на наш сайт» и сделать эту фразу кликабельной – после нажатия человек сразу попадет на веб-страницу вашей компании.
Первая иконка нужна, чтобы добавить ссылку: вставьте адрес и текст, под которым веб-адрес будет «спрятан». Где изменить подпись в Яндекс Почте, если ссылка изменилась? Вновь нажмите на эту кнопку, введите новый адрес/текст!
Вторая кнопка нужна, чтобы полностью удалить гиперссылку – просто выделите ее курсором.
4. Видите картинку в виде… картинки? Это специальная опция для добавления изображения из интернета – вставьте адрес, чтобы картинка подгрузилась автоматически.
5. Инструмент «цитата» нужен, чтобы выделять кусочки текста – это позволяет структурировать его, визуально выделить важные моменты при необходимости.
6. Следом идут две иконки в виде букв «Т».
Если вы нажмете на любую из них, откроется палитра – в ней сорок цветов! Кнопки нужны чтобы изменить подпись письма в Яндекс Почте, вы можете выбрать:
- Цвет текста
- Цвет фона
Выбирайте любые понравившиеся оттенки, выделяйте часть текста – и творите. Главное, не злоупотребляйте, разноцветную визитку тяжело воспринимать серьезно. Кроме того, ее довольно сложно «прочитать».
Трудности с отправкой писем? Тогда срочно читайте: почему Яндекс Почта не отправляет письма.
7. Движемся дальше? Вновь выделим еще две иконки «А» и «Тт»:
- Первая нужна, чтобы выбрать шрифт. К вашим услугам коллекция из пятнадцати самых разных шрифтов (как привычных деловых, так и более неформальных);
- Вторая отвечает за размер шрифта – размеры стандартные, от 8 до 72, выбрать промежуточное значение нельзя.
8. Значок в виде смайлика, что логично, позволяет выбрать эмодзи из встроенного каталога.
Доступно тридцать разных эмодзи – от веселых до грустных. Правило то же, что и с цветовым оформлением: использовать можно, но перебарщивать не стоит.
9. Далее идут списки, здесь все просто и понятно:
- Нумерованный
- Маркированный
10. Последняя иконка на панели чем-то напоминает валик. Она нужна, чтобы отменить все внесенные изменения разом! Допустим, вы задумывались, как поменять подпись в письмах Яндекс Почты, но немного перебрали с оформлением. Просто нажимаете на эту кнопку и возвращаетесь к обычному тексту, без отступов, списков, смайликов и т.д.
Вы закончили редактирование? Давайте сохранять внесенные изменения.
- Ниже выбирайте, к какому адресу будет привязана ваша визитка;
- Определите расположение при ответе: внизу письма или сразу после ответа;
- Нажмите на кнопку «Добавить», если вы завершили редактирование!
Как быть, если вы придумали и добавили несколько визитных карточек, можно ли менять их?
Редактируем визитку
Сейчас разберемся, как и где в Яндекс Почте поменять подпись и выбрать один из нескольких сохраненных вариантов.
Идем уже привычным путем:
- Открывайте ящик, жмите на шестеренку настроек;
- Выбирайте «Все настройки», далее – «Информация об отправителе»;
- В нижней части экрана справа вы увидите все созданные вами визитки.
Первый вопрос: как сменить подпись в Яндекс Почте?
- Нажимаете на нужную визитную карточку;
- Ищете поле «Привязать к…»;
- Выбираете почтовый адрес (если их несколько) и ставите галочку.
Второй вопрос: как отредактировать готовый текст?
- Наводите курсор на визитку;
- Жмете на иконку карандаша – она появится справа наверху;
- Вносите нужные изменения и кликаете «Сохранить».
Ну а если нужно удалить карточку – кликайте по значку в виде корзинки. Не забудьте подтвердить действие!
Сделать автоматическую подпись в Яндекс Почте (как одну, так и несколько), очень легко – используйте все доступные инструменты оформления, выразите текстом все, что хочется! Только не забудьте прикрепить визитку к конкретному почтовому адресу.