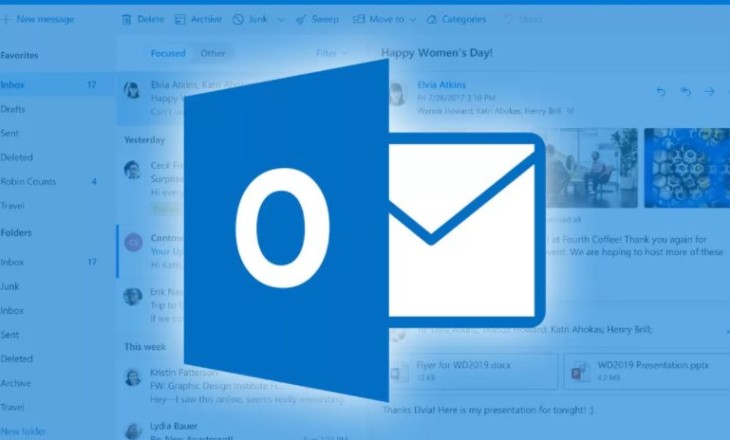Как сделать подпись в Outlook, чтобы она по умолчанию ставилась в исходящих письмах? Можно ли поменять стандартный вариант, которым вы давно пользуетесь, как настроить личные данные? Давайте вместе посмотрим, какие настройки почтового клиента нам доступны!
Версии 2013-2021
Для начала поговорим о том, как установить и как поменять подпись в Outlook в более новых версиях программы – инструкция одинаковая для 2013, 2016, 2019 и 2021 выпусков, незначительные отличия могут крыться только в интерфейсе, суть не меняется.
- Войдите в программу и нажмите на кнопку «Создать», чтобы открыть меню нового сообщения;
- Теперь находим на верхней панели вкладку «Сообщение».
Наша задача – понять, как добавить подпись в Outlook, поэтому теперь ищем одноименную кнопку, она может находиться в разных частях верхней панели (справа или посередине), но всегда в разделе «Включение». Отображение блоков зависит от размера экрана и ваших действий.
Кнопку нашли? Нажимаем и переходим к тому, как настроить подпись в Outlook! Откроется диалоговое окно, где мы и будем работать.
Сначала обратимся к полю «Выберите вариант для изменения…»:
- Жмем на кнопку «Создать», чтобы начать работать над новыми данными;
- Задаем имя, которое будет использоваться для быстрой идентификации.
Теперь, когда шаблон создан, пора его наполнить – пока он совершенно пуст, пользоваться им нельзя. Как установить подпись в Outlook и сделать ее персонализированной?
- Ниже есть окно «Изменить», куда необходимо ввести текст;
- Это полноценный редактор – вы можете менять шрифт, размер букв, выбирать цвет, добавлять подчеркивание/курсив/полужирный, выравнивать данные;
- Кроме того, можно вставить в текст изображение или ссылку, если это необходимо.
Инструкция о том, как отозвать сообщение в Outlook в источнике.
Закончили? Мы близки к тому, чтобы понять, как поменять подпись в почте Outlook! Теперь смотрим на область слева:
- Выбираем адрес, для которого создавалась визитка;
- Отмечаем варианты, когда будет использоваться созданный нами текст – для ответа на новые сообщения, для ответа и пересылки;
- Жмем «ОК» и сохраняем данные.
Вот как изменить подпись в почте Outlook! Действуя по аналогии, вы можете добавить несколько вариантов и установить уникальную визитку для каждого подключенного адреса электронной почты. Решать вам!
Версии 2007-2010
Уверены, что пользователи более старых версий также ждут ответа на вопрос, как сделать подпись в Outlook как электронной почте, где отредактировать свои данные! Подготовили подробный алгоритм специально для вас.
- Войдите в программу и откройте вкладку «Сервис»;
- Найдите раздел «Параметры» и перейдите к нему;
- Найдите иконку «Сообщение» и нажмите на нее;
- Выберите из выпадающего списка одноименный пункт.
Далее все просто! Вы готовы к тому, как сделать подпись в почте Outlook, уже придумали, что хотите написать?
- В открывшемся меню жмем на значок «Создать» и вводим нужное название;
- Кликаем «ОК», чтобы перейти к дальнейшему редактированию;
- В блок «Изменить….» нужно будет ввести текстовые данные, можно вставить ссылку и картинку, нажав на соответствующие иконки;
- Не забудьте сохранить внесенные изменения!
Сумеете понять, как изменить подпись в Outlook? Это еще не все – визитка не будет автоматически добавляться к новым письмам, если вы не выберете нужный вариант в разделе «Используется по умолчанию».
Не хотите пользоваться этой опцией? Добавлять данные можно вручную к каждому отдельному исходящему.
Версия для macOS
Отдельно необходимо рассказать, как настроить подпись в почте Outlook, если вы работаете в операционной системе macOS. Здесь действуют совершенно другие правила, ведь интерфейс значительно отличается от классической программы для Windows.
Не забудь узнать, как переслать сообщение в Вконтакте.
Итак, что необходимо делать?
- Откройте программу и найдите на верхней статусной панели иконку с названием сервиса;
- Нажмите на нее и выберите пункт «Параметры» или «Preferences»;
- Откроется новое окно, где вы увидите иконку, отвечающую на вопрос, как создать подпись в Outlook – нажимаем, входим в меню.
Теперь вам нужно поработать с настройками. По умолчанию вы видите вариант «Стандартная» в разделе «Имя».
- Выделите стандартное значение и нажмите на кнопку «Изменить», если хотите его отредактировать;
- Нажмите на кнопку «+», чтобы просто добавить новый вариант.
Потихоньку разбираемся, как поставить подпись в Outlook! Откроется окно, куда необходимо добавить текст – здесь вы можете управлять шрифтами, менять цвет, размер, всячески редактировать данные. К вашим услугам все возможности текстового редактора Word (да-да, несмотря на то что вы пользуетесь macOS!)
Справа вы увидите окно предпросмотра, где можно увидеть, как будет выглядеть готовый вариант. Закончили редактирование? Выделяем нужный вариант в списке «Имя» и выбираем, для какой учетной записи он будет использоваться. Теперь отмечаем, в каких случаях будет ставиться подпись: для ответа на новые входящие и/или для ответа и пересылки. Все! Разобрались, как создать подпись в почте Outlook на Макбуке и поменять ее, если возникнет такая необходимость.
Версия для браузера
Буквально несколько слов о том, как поработать с нужными настройками в браузерной версии почтового клиента! Здесь совершенно другой порядок, нужна отдельная инструкция:
- Войдите в свою учетную запись и найдите наверху справа значок шестеренки;
- Появится дополнительная панель, где нужно отыскать и нажать кнопку «Посмотреть все параметры»;
- Выбираем блок «Создать и ответить» и вводим нужный текст в окне справа (также доступны настройки форматирования);
- Отмечаем опцию «Автоматически добавлять….» галочкой, если хотите пользоваться визиткой по умолчанию;
- Если хотите добавить данные к ответам или пересылаемым письмам, ставим отметку в соответствующем чекбоксе;
- Последний шаг – нажимаем «Сохранить».
Вы прочли пошаговую инструкцию о том, как сделать подпись в Outlook – поделитесь, смогли ли вы справиться с поставленной задачей? Может быть, остались вопросы? В процессе редактирования данных возникли ошибки, или вы со всем справились? Расскажите, что показалось самым сложным в настройках программы?