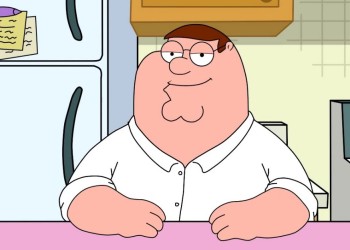Расскажем, как пользоваться Zoom – сделаем подробный обзор доступных возможностей, научимся пользоваться программой! Это несложно: присоединяйтесь и начинайте разбираться в функционале удобного приложения для общения.
Требования для приложения
Прежде чем разбираться, как пользоваться Зум, нужно понять – какие версии программы доступны пользователю. Если у вас нет приложения, бесполезно пытаться создать конференцию, согласны?
Разработчики предусмотрели возможность установки сервиса на разные операционные системы. Есть десктопные приложения для:
- Windows;
- Linux;
- MacOS.
Есть и мобильные программы для ОС:
- Android;
- iOS.
Использовать Zoom можно абсолютно бесплатно, интерфейс программы русифицирован. Рекомендуем скачивать приложение исключительно из официальных источников – это сайт разработчика или магазин программ на смартфоне. Если вы будете загружать программу со сторонних сайтов, можете столкнуться с неприятными последствиями кражи личных и платежных данных.
По умолчанию после установки вы получите базовый тариф – он бесплатный! Как пользоваться приложением Zoom с базовым тарифным планом? Особенности заключаются в следующем:
- Нет ограничения по длительности действия – не нужно продлять;
- Неограниченное число конференций, которые можно проводить/ в которых участвовать;
- Нет лимита по времени при общении один на один с собеседником;
- Сорокаминутное ограничение на конференции с количеством участников от трех до ста.
Процесс установки
Чтобы начать пользоваться Zoom, нужно его установить! Кратко опишем процесс загрузки удобной программы для общения.
Если вы хотите пользоваться приложением на смартфоне:
- Откройте магазин программ Гугл Плей Маркет или Эп Стор;
- Введите название в поисковую строку и запустите поиск;
- Нажмите на кнопку загрузки напротив названия сервиса и ждите инсталляции.
Если нужно поставить программу на компьютер и разобраться, как пользоваться Zoom для ученика или студента, учителя или работника:
- Откройте официальный сайт;
- Найдите раздел «Загрузить» на нижней панели;
- Выберите «Клиент конференций»;
- Распакуйте загруженный файл и следуйте инструкциям на экране.
Не забывайте, использовать площадку можно через браузер – достаточно открыть официальный сайт. Более того, только через браузер доступны определенные настройки и параметры – в приложениях их нет!
Поговорим об этом позже – сейчас мы должны создать учетную запись. Без личного профиля ответ на вопрос, как пользоваться платформой Zoom для видеоконференций, будет неполным.
Регистрация учетной записи
Для работы на платформе дистанционного общения понадобится личный профиль – без него никак! Вы можете регистрировать учетную запись через браузер, в мобильном или десктопном приложении – достаточно нажать на кнопку «Зарегистрироваться».
Что делаем дальше? Как пользоваться площадкой Zoom через личный аккаунт? Создаем учетку!
- Выберите дату рождения – день, месяц и год (вам должно быть более 17-ти лет для использования Зум: информация не отображается в профиле, нужна только для проверки);
- Введите действующий адрес электронной почты и капчу (если работаете на компьютере);
- Ждите: через несколько секунд на почту прилетит письмо со ссылкой-подтверждением;
- Переходите по указанному адресу, чтобы подтвердить создание учетки – теперь можно заполнить поля «Имя» и «Фамилия»;
- Нажмите на кнопку продолжения и придумайте надежный пароль – не менее восьми символов, используйте строчные и прописные буквы и символы/ цифры;
- Завершите процесс регистрации нажатием соответствующей кнопки.
Теперь вы можете пользоваться приложением Зум для конференций! В дальнейшем придется проходить авторизацию в профиле: для этого запомните указанный адрес электронной почты и пароль.
Начало работы
Давайте начнем пользоваться программой Zoom для видеоконференций! Мы поговорим о десктопной версии – о работе в мобильном приложении есть отдельная статья. Программа загружена, авторизация пройдена, пора приступать!
Начинаем с настроек – познакомимся с доступными параметрами. Кликайте на небольшую шестеренку справа наверху, чтобы открыть меню.
- Общие. Доступен выбор темы, работа с двумя экранами, можно настроить полноэкранный режим и отображение длительности конфы;
- Видео. Проверьте используемую камеру и посмотрите на отображаемую картинку, настройте высокое разрешение, показ имени участника и перемещение видеоизображения.
- Звук. В этой вкладке можно настраивать динамики и микрофон;
- Демонстрация экрана. Настройте трансляцию – активируйте параллельный или полноэкранный режим, поиграйте со звуком и масштабом транслируемого содержимого;
- Чат. В этой вкладке есть настройка уведомлений, непрочитанных сообщений, можно настроить тему оформления;
- Виртуальный фон. Выберите отображаемый фон, если не хотите показывать реальную картинку за спиной;
- Запись. Доступны параметры сохранения записи конференций – место, аудиофайлы, метки и многое другое;
- Профиль. Для редактирования личных данных, покупки тарифного плана или использования расширенных функций придется перенестись в браузер – об этом мы говорили чуть выше.
Продолжаем разбираться, как пользоваться программой Zoom! Нужные параметры выставлены, теперь нажмите на иконку с буквами в верхнем правом углу.
- Добавьте личную заметку – это аналог статуса;
- Выберите отображение в системе – онлайн, не беспокоить или нет на месте (можно выбрать время отсутствия);
- Установите аватар, нажав на кнопку «Изменить изображение».
Здесь же есть переход к настройкам, справка и проверка наличия обновлений. Заканчиваем настраивать профиль – теперь он персонализирован, вы готовы к самому главному! Поговорим о том, как пользоваться Зум конференциями!
Как организовать беседу
Все возможности на главном экране – как только запустите приложение, увидите несколько кнопок. Управление понятно интуитивно!
Давайте разбираться, как пользоваться Zoom конференцией. Сначала создадим собственную беседу:
- Нажмите на оранжевую иконку камеры;
- Откроется новое окно – можно копировать ссылку приглашения и отправить ее будущим участникам.
Есть и второй вариант, как пользоваться Zoom для уроков или работы и организовать конфу!
- Откройте вкладку «Конференции» на верхней панели;
- Нажмите на кнопку «Начать».
Здесь же вы можете скопировать личный идентификатор или скопировать приглашение для других пользователей.
Как пользоваться
Несколько слов о том, как пользоваться видеоконференциями в Zoom. Перед вами панель со значками: что можно нажимать, какие функции там скрываются? Все элементарно, пойдем слева направо.
- Иконки микрофона и камеры позволяют включать и выключать звук и видео;
- Кнопка «Безопасность» нужна для организации зала ожидания и запрета пользователям доступа к определенным функциям;
- Во вкладке «Участники» можно увидеть, кто добавлен в беседу, создать новое приглашение, выключить звук у определенных (или всех) пользователей, переименовать их;
- Иконка «Демонстрация экрана» открывает доступ к соответствующей опции;
- Кнопка записи нужна для записи трансляции и последующего сохранения;
- Значок «Завершить» позволяет выйти из конфы – или закончить ее для всех собеседников.
Как присоединиться к беседе
Вы можете использовать Zoom для дистанционного обучения или работы – это универсальный инструмент! Научились самостоятельно создавать конференции, теперь попробуем принять чужое приглашение:
- На главном экране нажмите на кнопку «Войти»;
- Введите идентификатор, полученный от пользователя;
- Проверьте правильность отображаемого имени;
- Включите/ отключите звук и видео с камеры и нажмите на кнопку входа;
- Впишите пароль (его дают вместе с идентификатором) и присоединяйтесь к другим пользователям!
Вы получили полную инструкцию, как пользоваться Зумом для рабочих, учебных или личных целей. Это действительно незаменимое приложение с удобным интерфейсом, широким функционалом и возможностью бесплатно общаться с огромным количеством человек!