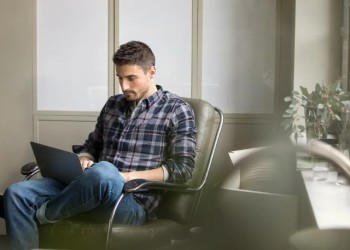Как пользоваться Google Meet на смартфоне и компьютере? Поверьте, ничего сложного – сервис не только функционален, он очень прост и понятен! Рассказываем, как установить приложение, как создать учетную запись и как начать пользоваться платформой для видеозвонков!
На компьютере
Наша задача – объяснить, как пользоваться Google Meet на компьютере, если вы пока не знакомы с этой платформой. Хорошая новость в том, что вам не придется устанавливать дополнительную программу – организовывать видеоконференции можно прямо в браузере!
Как пользоваться Google Meetings без аккаунта? Никак, нужно войти в учетную запись Google: если у вас до сих пор нет профиля, зарегистрируйте Gmail-почту прямо сейчас.
Важно! Во всех сервисах разработчика использоваться единый аккаунт, создавать отдельный профиль не нужно.
Вот и все, теперь вы готовы к участию в конференции! Переходим на официальный сайт и продолжаем разбираться, как пользоваться Гугл Мит.
Перед вами две кнопки:
Создать встречу
Если вы планируете запустить конференцию, нажимайте на эту иконку! И выбирайте нужное действие – зависит от того, как вы планируете пользоваться Гугл Мит на компьютере:
- Встреча с мгновенным запуском;
- Планирование конференции (выберите время и дату, чтобы участники получили приглашение);
- Планирование встречи в Google-календаре.
Введите код встречи
Нажимайте на эту кнопку, если вы хотите присоединиться к организованной кем-то конференции. Для подключения нужно будет ввести код, который вам дал организатор.
На телефоне
Чтобы разобраться, как пользоваться Google Meet на телефоне, сначала нужно загрузить приложение. Для мобильных устройств разработана специальная программа, выходить через браузер не придётся.
Найти бесплатное приложение вы можете в магазинах Google Play и App Store (зависит от марки вашего смартфона).
- Открывайте Google Play/App Store;
- Вписывайте название сервиса в поисковую строку (можно на русском или английском);
- Кликайте по кнопке «Загрузить»;
- При необходимости введите пароль, отсканируйте отпечаток пальца/лицо.
После завершения установки можем переходить к тому, как пользоваться Гугл Миит. Открывайте приложение!
- На главном экране появится кнопка «Войти»;
- Нажимайте на нее, чтобы перейти к управлению аккаунтами.
Далее два варианта:
1. Если на вашем устройстве уже есть учётные записи Gmail, система предложит выбрать аккаунт. Просто щелкните тумблером напротив нужных учетных записей.
2. Если вы не авторизовались ни в одной учетке, нажмите на кнопку «Добавить аккаунт». После этого нужно будет пройти несложную процедуру: ввести логин и пароль от аккаунта.
Теперь переходим к следующему шагу: нужно дать программе определенные разрешения. Ведь как пользоваться Гугл Мит на телефоне, если вы не сможете пользоваться аудио- и видеосвязью?
- Когда приложение запросит доступ к микрофону, нажмите на кнопку «Разрешить»;
- На следующем экране появится запрос на доступ к камере устройства, снова кликаем «Разрешить»;
- Последнее – это разрешение на отправку уведомлений. Лучше нажать «ОК», при необходимости вы сможете поменять выбранные параметры в настройках телефона.
А теперь, наконец, можно начинать пользоваться Google Meeting! Интерфейс настолько прост, что разберется даже самый неопытный пользователь.
Пора узнать, как включить камеру в Зуме за пару шагов.
По умолчанию на главной странице открывается раздел «Встречи». Наверху вы найдете две кнопки:
Новая встреча
Эта опция пригодится вам, если вы планируете организовать конференции самостоятельно. После нажатия на кнопку открывается небольшое меню:
- Получить ссылку на встречу (чтобы поделиться ею);
- Начать встречу моментально, прямо сейчас;
- Запланировать конференцию в Гугл-календаре.
Присоединиться с кодом
Нажимайте на эту кнопку, если вы планируете присоединиться к видеоконференции, которую организовал кто-то другой. Появится поле для ввода кода (его должен предоставить организатор встречи).
Еще немного о том, как использовать Гугл Мит. Наверху слева вы увидите иконку видит трёх полосок – нажмите на неё, чтобы открыть настройки. Здесь вы можете управлять своим аккаунтом. Среди доступных опций: отправка диагностических данных, автоматический выход из «пустых» конференций, ограничение трафика.
Мы подробно рассказали вам про Гугл Мит (что это такое и как им пользоваться). Теперь дело за вами – установите приложение или воспользуйтесь браузерной версией, чтобы организовать свою первую видеоконференцию!