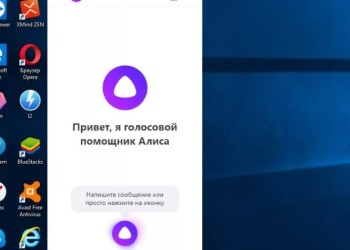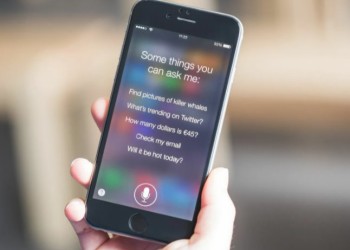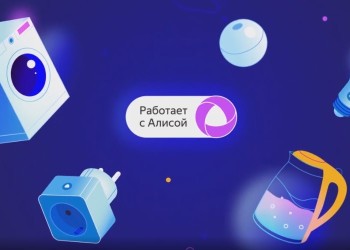Как отключить Кортану в Windows 10, если вы не пользуетесь ассистентом и не понимаете целесообразности его установки? Расскажем, как деактивировать приложение и даже попытаемся удалить его с вашего компьютера!
Убираем из автозагрузки
Для начала отметим – мы будем рассказывать о достаточно радикальных способах отключения Кортаны в Windows 10. После удаления восстановить ассистента будет можно, но это сопряжено с некоторыми трудностями.
Если вы боитесь так сразу приступать к подобным задачам, попробуйте просто убрать приложение из автозапуска – так ассистент не будет активироваться сразу после включения компьютера. Возможно, этого будет достаточно.
Прежде чем отключать Кортану, прочитайте всю необходимую информацию о ней.
- Зажмите клавиши Ctrl+Shift+Escape;
- В открывшемся Диспетчере задач ищем вкладку «Автозагрузка»;
- Находим название ассистента и жмем по нему правой кнопкой мышки;
- Из появившегося меню выбираем вариант «Отключить». Жмем «ОК», чтобы сохранить изменения!
А если вы готовы к более серьезным мерам – тогда начинаем разбираться, как отключить Кортану в Windows 10 навсегда!
Редактор локальной групповой политики
Первое, что стоит попробовать – внести изменения в редактор локальной групповой политики. Там есть конфигурация, которую можно поменять так, чтобы помощник вас больше не беспокоил.
Предупреждаем! Для использования этого метода у вас должен быть настроен доступ к локальной групповой политике посредством редактора gpedit.msc!
- Зажимаем клавиши Win+R одновременно и вводим в появившееся окно «Выполнить» команду gpedit.msc;
- В открывшемся меню открываем вкладку «Конфигурация компьютера», далее переходим к папке «Административные шаблоны»;
- Внутри находим иконку «Компоненты…» и далее – папку «Найти»;
- Тут есть элемент «Разрешить использование…», открываем его щелчком мышки;
- Находим параметр «Отключено» и ставим отметку напротив.
Закрываем и сохраняем элемент – у нас получилось отключить Кортану в Windows 10!
Связанные файлы
Разумеется, описанный выше способ – не единственный. Предлагаем более серьезный вариант решения проблемы с надоедливым и ненужным ассистентом. Расскажем, как отключить Cortana в Windows 10 полностью через удаление связанных файлов.
- Воспользовавшись клавишами Ctrl+Shift+Escape, откройте Диспетчер задач;
- Кликните по вкладке «Подробности», пролистайте открывшийся список и отыщите файл SearchUI.exe;
- Нажмите ПКМ, чтобы открыть контекстное меню – там ищем пункт «Открыть расположение файла»;
- Вас автоматически перебросит в хранилище, где нужно найти папку с названием ассистента (можно запустить автоматический поиск);
- Удаляем эту папку, возвращаемся к Диспетчеру и опять жмем на тот же файл SearchUI.exe правой кнопкой мышки;
- На сей раз выбираем пункт меню «Завершить процесс».
Теперь можно смело закрывать Диспетчер. Задача, как отключить Кортану полностю, решена.
Чистка реестра
Еще один способ, о котором стоит рассказать – внесение изменений в реестр вашей операционной системы. Достаточно серьезная задача! К этим мерам лучше не прибегать, если вы не уверены в своих силах.
- Щелкаем Win+R и вписываем в окно команду regedit;
- Вводим в адресную строку КомпьютерHKEY_LOCAL_MACHINESOFTWAREMicrosoftWindowsWindows Search;
- В открывшейся директории (слева) ищем папку WindowsSearch;
- Нажмите на нее мышкой и выберите пункт «Создать» из открывшегося меню.
- Кликните по иконке «Параметр QWORD 32 бита».
Созданный файл будет называться «AllowCortana», ему нужно задать значение «0». Это обязательно!
Если вы боитесь, что не справитесь с созданием файла, загрузите уже готовый элемент disable_Cortana. Его легко можно найти в сети абсолютно бесплатно.
Консоль PowerShell
Отдельно обязательно расскажем, как выключить Кортану в Windows 10 через терминал PowerShell. Однако предварительно вам необходимо проверить, какое обновление операционной системы используется!
- Нажмите на кнопку меню «Пуск»;
- Перейдите к параметрам (шестеренка слева);
- Найдите раздел «Система»;
- На панели слева ищем вкладку «О системе» и открываем ее.
Здесь вы увидите все характеристики оси – нам нужна строчка «Версия». В ней должно стоять значение 2004 или выше! Если ваша версия ниже, чем 2004, этим способом пользоваться нельзя.
После завершения проверки можно перейти к тому, как отключить Cortana – давайте откроем консоль PowerShell:
- Нажмите правой кнопкой мышки на иконку «Пуск»;
- В появившемся меню ищите вкладку «Windows PowerShell (admin)».
Очень важно запускать терминал PowerShell именно в качестве администратора, иначе внести изменения в работу операционной системы не получится.
Отключить Cortana, но теперь возник вопрос, как же подключить Марусю? Прочитай ответ здесь.
А теперь нужно просто ввести в открывшуюся консоль одну из команд:
- Get-AppxPackage -allusers Microsoft.549981C3F5F10 | Remove-AppxPackage. Для тех, кто хочет отключить ассистента только для конкретной учетной записи.
- Get-AppxPackage -allusers *Microsoft.549981C3F5F10* | Remove-AppxPackage. Для тех, кто хочет удалить ассистента из операционной системы полностью.
Получилось отключить Cortana на Windows 10? Если вы не пользуетесь помощником, от него действительно лучше избавиться, чтобы сэкономить ресурсы компьютера – лучше поставьте другого умного ассистента, который хорошо говорит по-русски и будет помогать в решении повседневных задач!