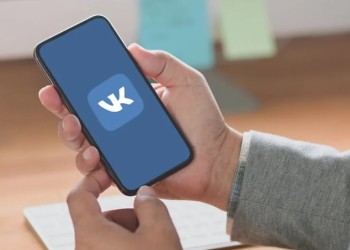Способов, как отключить камеру в Zoom есть несколько. О самых простом “нажать на изображение камеры” мы сегодня говорить не будем. А вот о том, как отключить видео через настройки до входа в трансляцию, расскажем подробно.
На компьютере
Как отключить камеру в Зуме на этапе планирования трансляции:
- После авторизации в профиле жмем на “Запланировать”.
- Заполняем все поля в обычном порядке — тема, описание, дата, периодичность (если нужно), часовой пояс и так далее.
- В разделе “Видео” напротив строки “Организатор” ставим флажок на “Выкл.”.
- Если вы хотите, чтобы участники тоже могли отображаться только как аватарки, то делаем то же самое и для них, напротив строки “Участник”.
- Выставляем остальные параметры конференции и жмем на “Сохранить”.
Как видите, отключить камеру в Zoom на компьютер можно буквально в несколько кликов.
Если вы не хотите думать об этих настройках каждый раз, когда создаете новое событие, то можете заранее изменить значения, которые действуют по умолчанию. В этом случае отключить камеру в Зуме на компьютере можно так:
- После входа в профиль через браузерную версию сервиса жмем на “Настройки” (панель в левой части экрана).
- Теперь, также слева, выбираем “Запланировать конференцию”.
- Сразу под названием раздела вы увидите строку “Видео” — “Организатора” и напротив нее ползунок. Переведите его в неактивное положение.
Готово. Теперь трансляция по умолчанию будет запускаться с выключенной камерой. При необходимости вы всегда сможете включить ее в любой момент прямо в ходе события.
На телефоне
Можно ли отключить камеру в Zoom с телефона? Конечно можно, да еще и несколькими способами. Несмотря на то, что в мобильной версии функционал уже, чем в браузерной, именно для видео есть несколько вариантов отключения: перед подключением к чужой трансляции, перед началом собственной, во время планирования события и в настройках (для срабатывания “по умолчанию”. Ниже мы расскажем про каждый из них.
Как отключить камеру в приложении Зум перед входом в чужую конференцию:
- Открываем приложение и в главном окне жмем на кнопку “Войти”.
- Откроется маленькое меню. В нижней его часть есть строка “Выключить мое видео” — переведите ползунок рядом с ней в положение “Вкл.” (появится синяя подсветка).
- Если не хотите, чтобы Вас слышали, также активируйте кнопку “Не подключать звук”.
Перед началом собственной незапланированной трансляции:
- В главном окне приложения жмем на кнопку “Новая конференция”.
- Ползунок рядом с “Видео вкл.” переводим в положение “Выкл.” (синяя подсветка пропадет)
Как отключить камеру в Зуме на телефоне во время планирования события:
- Действуем также из главного окна программы, но жмем на “Запланировать”.
- Прокручиваем экран немного вверх.
- Деактивируем кнопку “Видео организатора вкл.”. Если нужно, сделайте то же самое и для ваших слушателей.
Далее мы расскажем, что можно сделать с настройками, которые срабатывают по умолчанию.
Настройки по умолчанию
Инструкции, которые мы привели выше, позволяют отключать видео для одной конкретной трансляции. Для всех последующих придется повторять те же действия. В противном случае система запустится согласно настройкам по умолчанию. Изменить их легко:
- После входа в приложение переключаемся на вкладку “Настройки”.
- Выбираем “Конференция”.
- Активируем кнопку (сдвигаем ползунок вправо) “Всегда выключать мое видео”.*
*Здесь же можно отключить звук собственного микрофона или демонстрацию видеоизображений участников.
Теперь вы знаете, как отключить веб камеру в конференции Zoom на компьютере и телефоне. И совсем это не сложно, правда?