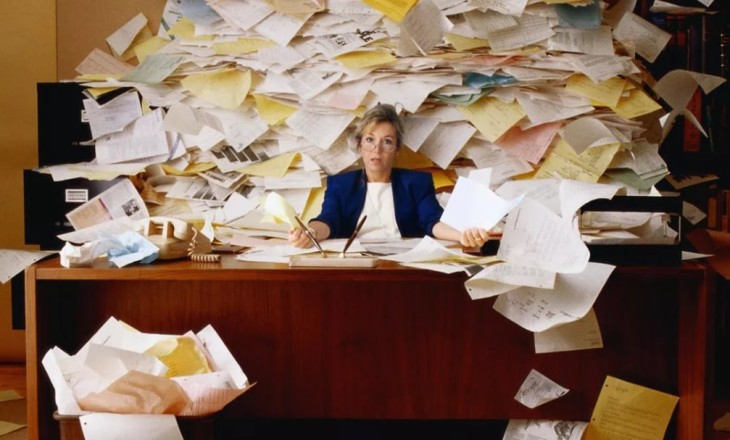Как сделать подпись в Гугл Почте ко всем письмам? Нажмите на шестерёнку настроек сверху справа, откройте «Все настройки», во вкладке «Общие» найдите подраздел «Подпись», затем нажмите «Создать». Не забудьте сохранить внесённые изменения.
Настройка почты
Задумались о том, как добавить подпись в Гугл Почте? Самое время – без этого просто не обойтись, особенно, если вы ведёте активную переписку. Сюда можно поместить ваше имя, контакты, рабочую должность, другую важную информацию. Не пренебрегайте такой возможностью.
Читайте подробную инструкцию о том, как в Gmail добавить другой почтовый ящик.
Решились? Давайте же поговорим о том, как сделать подпись в почте Gmail. Это несложно – просто следуйте нашим подсказкам:
- Зайдите в свой почтовый ящик;
- Нажмите на иконку настроек – шестерёнка находится верхнем правом углу;
- Откроется быстрой настройки – вам нужно нажать на кнопку «Все настройки»;
- Автоматически открывается вкладка «Общие», оставайтесь здесь, не переключайтесь;
- Пролистайте меню вниз, до раздела «Подпись»;
- По умолчанию вы увидите иконку «Нет…», кликайте «Создать».
Нужная опция найдена, теперь переходим к самому интересному – подробно расскажем, как сделать подпись в Gmail. Начинаем прямо сейчас!
- Сначала введите название, под которым будет сохранен шаблон;
- Затем щелкните по синему значку «Создать».
Сразу после этого справа появится окно форматирования, где вы и будете работать. Введите в появившийся окно текст – ваше имя, контакты, другую нужную информацию.
Обратите внимание на то, как настроить подпись в Гугл Почте. К вашим услугам самые разные инструменты редактирования. Вы можете:
- Поменять шрифт и размер текста;
- Сделать текст полужирным, подчеркнутым, курсивным;
- Выбрать цвет текста;
- Добавить ссылку и/или картинку;
- Воспользоваться маркированным и нумерованным списком;
- Выровнять текст.
Продолжим разбираться, как настроить подпись в почте Gmail. Когда текст готов, внесён и отформатирован, нужно отрегулировать другие параметры. Пора узнать, как создать папку в почте Gmail для сортировки писем.
Выберите из списка, какой именно шаблон будет подставляться:
- В ответах и при пересылке;
- В новых письмах.
Кроме того, вы можете активировать опцию добавления подписи перед цитируемым текстом в ответных письмах. Это не обязательно, если такая функция вам не нужна, просто не ставьте галочку в окошке.
Как только вы закончите, прокрутите страницу вниз и нажмите на кнопку «Сохранить изменения».
Теперь немного о том, как изменить подпись в Гугл Почте, если возникла такая необходимость. Вернемся к тому же меню, где мы настраивали новый шаблон.
- Найдите в списке нужное название;
- Если захотите удалить этот вариант, просто нажмите на значок корзинки справа;
- Если хотите отредактировать, кликайте по иконке в виде карандаша.
Важно: таким образом вы можете отредактировать только название сохранённого шаблона. Если вам нужно изменить сам текст, просто внесите изменения в окно справа, а потом нажмите на кнопку «Сохранить». Напомним, она находится в нижней части страницы
Напоследок отметим следующее – вы почти ничем не ограничены, максимальная длина подписи составляет 10 000 символов. Уверены, что в этот лимит вы точно уложитесь.
Как видите, сделать и настроить подпись в Gmail очень легко! Более того, вы можете добавить несколько разных вариантов – и менять их в зависимости от получателя письма.