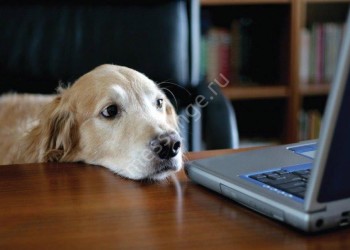Как настроить микрофон в Дискорде, чтобы собеседники слышали вас? Вопрос интересный и нужный, ведь мессенджер предназначен для непрерывного общения. Совсем не хочется попадать в ситуации, когда нельзя произнести фразу вслух и приходится тратить время на печать!
Настройка
В основе работы приложения лежит звуковой кодек OPUS – качественный, продвинутый софт. Однако из-за него порой возникают небольшие сбои в работе, требующие внимания пользователя. Давайте сначала поговорим о том, как настроить микрофон в Дискорде на телефоне или компьютере, а потом разберем всевозможные неполадки, возникающие у юзеров.
Сделаем следующее:
- Запустите мессенджер;
- Найдите иконку в виде шестеренки – она находится рядом с именем пользователя;
- Нажмите и перейдите к разделу «Голос и видео»;
- Переходите к строчке «Устройство ввода» и найдите в списке нужный девайс;
- Ниже вы можете настроить ползунок громкости по желанию;
- Переходите к разделу режим ввода.
Здесь нужно сделать небольшое отступление. Настройка микрофона Discord позволяет выбрать два варианта работы:
- Вас слышно всегда, когда вы говорите;
- Вас слышно только после активации режима горячей клавишей.
Теперь вернемся к параметрам и настроим оставшиеся режимы:
- Поставьте галочку напротив нужного режима – если выбрали «Рацию», определите горячую клавишу и сохраните внесенные изменения;
- Если вы выбрали «Активацию по голосу», то переходите к блоку «Чувствительность» и активируйте ползунок напротив строки «Автоматически определять…». Если строка полностью заполняется зеленым – вас прекрасно слышно, никаких проблем нет.
Мы еще не закончили отвечать на вопрос, как настроить микрофон в Дискорд, чтобы было слышно! Переходим к более тонким настройкам, которые позволяют значительно улучшить качество звука – для этого просто прокрутите экран чуть ниже:
- Откройте блок «Обработка голоса»;
- Активируйте тумблеры напротив строк «Шумоподавление», «Эхоподавление» и «Автоматическая регулировка усиления».
Поздравляем, настройка микрофона в Дискорде завершена! Теперь пользователи будут слышать вас – и слышать прекрасно, можно начинать голосовое общение.
Но мы рекомендуем сначала пройти тестирование системы и убедиться, что все работает прекрасно!
- Вернитесь к странице параметров «Голос и видео» в Дискорде;
- Найдите раздел Mic Test;
- Кликните по кнопке «Let’s Check»;
- Произнесите что-нибудь и следите за изменениями шкалы;
- После окончания тестирования кликните на значок «Стоп».
Вы справились с задачей и смогли настроить микрофон на наушниках в Discord (или на другом устройстве). Первая часть нашего обзора завершена, мы обеспечили вас необходимыми для начала работы знаниями. Для большей информации советуем посмотреть видео:
Возможные проблемы
Пусть вы и смогли настроить чувствительность микрофона в Дискорде, никто не застрахован от трудностей – они могут возникнуть по разным причинам. Давайте разберем распространенные проблемы и попробуем вместе отыскать простое разумное решение.
Не будем упоминать такие естественные вещи, как проверка звука. Это должен понимать каждый пользователь – перед тем, как начинать беспокоиться, нужно убедиться в том, что громкость включена на достаточном уровне.
Иногда проблема возникает из-за того, что устройство не подключено к компьютеру. Попробуем разобраться, как включить микрофон в Дискорде:
- Ищем в трее значок громкоговорителя и нажимаем на него правой кнопкой мышки;
- Открываем меню «Оборудование и звук»;
- Выбираем пункт «Запись»;
- Просматриваем доступные девайсы и ставим галочку напротив нужного.
Подключили устройство? Теперь нужно кое-что настроить:
- Открываем раздел Дискорда «Голос и видео»;
- В списке устройств ввода ищем обозначенный выше девайс;
- Тестируем связь и сохраняем внесенные изменения, если все получилось удачно.
Как разрешить микрофон в Дискорде вы уже знаете – эту проблему разобрали. Вторая частая причина возникновения неполадок – старые драйвера оборудования.
- Кликните ПКМ по иконке «Мой компьютер»;
- Выберите пункт «Свойства»;
- Откройте «Диспетчер задач» и найдите список микрофонов;
- Отыщите нужное устройство и кликните по значку обновления драйверов.
Вот и все – теперь вы знаете, как настроить и включить микрофон в Дискорде на телефоне или компьютере! Пользуйтесь крутым мессенджером и будьте на связи всегда.