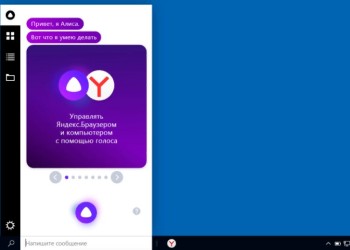Как настроить колонку Алиса после покупки? Вас ждет увлекательный процесс – вы приобрели классное умное устройство, которое скоро откроет целый мир развлечений, музыки и фильмов! Уже не терпится приступить? Тогда поехали!
Что нужно знать?
Обратите внимание, в этом обзоре мы рассказываем, как настроить Яндекс Станцию в ее базовой версии. Если у вас устройство Макс, Мини или Лайт, некоторые параметры могут отличаться, так же, как и порядок действий. Наша инструкция – для владельцев обычной колонки, выпущенной самой первой!
Готовы узнать, как настроить Станцию с Алисой? До разговоров с помощником пока далеко – первый этап заключается в правильном расположении девайса в комнате. Хорошо подумали, в каком именно помещении будет находиться колонка? Куда вы бы хотели ее поставить, чтобы пользоваться было удобно?
Сбросить Станцию.Мини до заводских настроек легко! Читай инструкцию здесь.
Дадим несколько полезных советов, которыми не стоит пренебрегать:
- Не ставьте ближе, чем на 20-30 сантиметров к стене.
- Убедитесь, что рядом с устройством не будет препятствий для прохождения звука.
- Поэкспериментируйте с местом, ведь акустика в разных частях квартиры/комнаты разная!
Настройка колонки Алиса начинается! Давайте приступать к первому включению умного устройства.
Вход в приложение
Сделаем небольшое отступление – для того, чтобы осуществить настройку Станции Алиса, вам нужно предварительно зарегистрировать аккаунт Яндекс. Если у вас уже есть учетная запись, просто пропустите эту часть обзора и двигайтесь дальше.
Если учетной записи у вас нет – зарегистрируемся прямо сейчас. Открывайте главную страницу Паспорта и заполняйте все поля!
Вам нужно указать имя и фамилию, затем придумать логин (он станет вашим почтовым адресом с доменом @yandex) и пароль. Не забудьте указать номер мобильного телефона!
Регистрация завершена? Поздравляем, теперь вы можете использовать адрес электронной почты в качестве логина. Ну а пароль – это пароль, не забывайте его! И заранее продумайте надежную комбинацию, которая защитит ваш аккаунт.
Настройка колонки Алиса производится в мобильном приложении Яндекс – вы можете скачать его быстро и бесплатно (полностью русифицировано) через магазин программ Google Play App Store, что зависит от вашего устройства.
Дальше дело техники – открываем приложение, авторизуемся и можем приступать к тому, как настроить колонку с Алисой.
Активация колонки
Первым делом включаем ваше устройство к телевизору кабелем, который идет в комплекте. Использовать рекомендуется только «родные» провода, с другими кабелями работоспособность не гарантируется (кроме того, возможны даже поломки).
Пошаговая инструкция, как настроить Яндекс Станцию Алису, начинается:
- Включите телевизор;
- Откройте мобильное приложение и найдите иконку в виде четырех квадратов;
- В открывшемся меню ищем блок «Устройства», возможно, придется пролистать экран вниз.
Далее два варианта:
- Если ранее вы не добавляли ни один умный девайс, находим раздел «Умные колонки» и жмем на кнопку подключения. Появится список девайсов, нужно выбрать вашу модель.
Инструкция по настройке Сири уже по ссылке.
- Уже пользовались умной техникой? Тогда настройка Яндекс Станции пойдет так – нажимаем на иконку «+» и переходим к вкладке «Умная колонка с Алисой». Появится список доступных моделей, нужно кликнуть по тому, которое вы приобрели.
Дальше устройство само подскажет, что делать! На экране вашего мобильного появится инструкция:
- Зажмите логотип ассистента на верхней панели и удерживайте палец примерно пять секунд;
- Световой индикатор начнет мигать голубым цветом – вы все делаете правильно!
Как только включение устройства успешно произойдет, вы увидите кнопку «Продолжить» и можете настроить Алису Станцию для подключения к интернету:
- В новом окне появится список доступных сетей – ищем свой вай-фай, тапаем по названию пальцем;
- Вводим логин и пароль, жмем на иконку подключения и немного ждем;
- Подносим устройства поближе друг к другу и кликаем «Проиграть звук» на экране смартфона.
А дальше вам уже не нужно думать о том, как настроить колонку с Алисой – при необходимости ассистент сам подгрузит свежую версию прошивки (такое бывает не всегда, но случается, просто подождите). Как только процесс успешно завершится, помощник снова поприветствует вас и уведомит, что готов к работе.