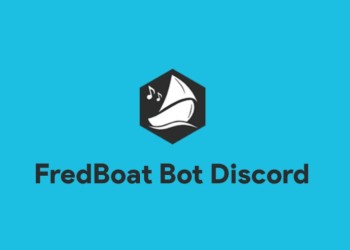Из этой статьи с подробными инструкциями и скриншотами вы узнаете, как добавить чат в ОБС Твич. OBS — это просто программа для потокового вещания, а не платформа для стримеров — в ней нет средств общения пользователей. Поле для комментариев нужно «подводить» из какого-нибудь стримингового сервиса — например, Twitch. Разбираемся, как это сделать! Также расскажем, как вывести чат Твича на стрим (в оверлей).
Немного про OBS
Многим известно, что OBS — одна из лучших программ для проведения трансляций. Всё, что нужно для стрима, настраивается здесь — микрофон, камера, захват экрана. Кроме того, она бесплатная.
Пора узнать, как удалить сообщение на Твиче модератору за пару шагов.
В программе есть и другие удобные функции — например, всплывающие чаты, которые как раз и позволят нам подключить к OBS чат из Твича.
Когда мы сделаете это, вам станет проще вести трансляцию — вы сможете одновременно следить за своим контентом и читать чат. Вообще поле для комментариев — это отличный инструмент вовлечения зрителей. Конечно, можно обойтись и без него, но вы рискуете потерять свою аудиторию, ведь многим нравится не только смотреть, но и взаимодействовать.
Рассказываем, как сделать чат в ОБС на Твиче! Не переживайте, это займёт у вас совсем не много времени, мы постарались описать всё максимально подробно.
Как добавить
Сначала необходимо подкрутить настройки в самом Твиче. Читайте ниже, как настроить чат на Твиче, чтобы потом подвести его к OBS.
- Зайдите на Твич и авторизуйтесь в своём аккаунте. Страницу входа вы найдёте первой в поисковой выдаче по запросу «твич вход».
- Нажмите на свою аватарку в правом верхнем углу экрана.
- Теперь перейдите в раздел «Канал».
- Перейдите во вкладку «Чат» — он появится справа.
- В правом нижнем углу окна переписки нажмите на значок шестерёнки — это настройки.
- Найдите строку «В отдельном окне» и кликните по ней.
Теперь скопируйте URL чата в открывшемся окне. Для этого кликните на адресную строку правой кнопкой мыши и жмите «Скопировать адрес». Теперь идите OBS! Он ведь у вас уже открыт?
- Наверху слева в окне OBS жмите на вкладку «Вид».
- В выпадающем меню наведите на строку «Доки».
- Кликните по строке «Пользовательские документы браузера».
- В открывшемся окне придумайте и введите название области.
- Рядом справа вставьте скопированный ранее URL.
- Жмите на кнопку «Применить» внизу.
Вот всё, что нужно сделать, чтобы понять, как вывести чат Twitch в ОБС. Он появится в свёрнутом виде в углу окна программы. Вы можете менять его размер, перемещать его в другое место. Это очень удобно!
Кстати, вы можете подключать к OBS чат не только из Twitch, но и с других платформ — YouTube, Trovo, DLive, Mixer, Smashcast.
Как убрать
Если вам больше не нужно отслеживать переписку из Твича, вы можете легко выключить её. Для этого просто вернитесь в окно «Пользовательские документы» и удалите URL, которые копировали туда ранее. Не забудьте снова сохранить изменения!
Скорее читайте, как убрать чат на Твиче на телефоне и на компьютере.
Добавить оверлей
Напоследок рассказываем, как вывести чат на Твиче в оверлей программы OBS!
Напомним, что оверлей — это окна, которые отображаются во время стрима поверх основной картинки. Он нужен для того, чтобы при открытой на полный экран трансляции стример мог отслеживать комментарии пользователей.
- Когда вы подключили к ОБС переписку из Твича, в окне программы в блоке «Источники» нажмите на значок «+».
- Жмите на строку «Браузер».
- Придумайте и введите названия оверлея и нажмите «ОК».
- Теперь в строке URL введите URL всплывающего окна переписки.
- Настройте размер оверлея.
- Нажмите «ОК».
Вот как легко можно настроить чат для твича в ОБС — чтобы всё самое важное было перед глазами во время трансляции.
Выяснили, как вывести чат Твича в ОБС и для чего это нужно. Расскажите, собираетесь ли вы пользоваться функцией всплывающего окна и считаете ли вы удобным игровой оверлей. Также нам будет интересно узнать, если вы интегрируете в ОБС комментарии из другого сервиса.