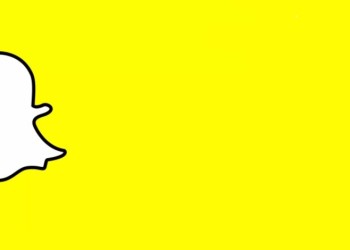В 2013 году сервисы Google+, Google Talk и Google+ Видеовстречи были заменены на один, объединяющий в себе их функции. Hangouts прост, удобен, не занимает места на компьютере и совсем мало весит в виде мобильного приложения. Далее мы подробно расскажем об этом программном обеспечении.
Описание программы, возможности и функции
Чат Google Hangouts, что это за программа и для чего нужен: — это программное обеспечение для общения между пользователями сервисов Google. Интерфейс минималистичный и легко запоминаемый — чтобы свободно пользоваться сервисом, чаще всего достаточно один раз его внимательно просмотреть.
Приложение Hangouts, что это за программа и какие возможности предоставляет:
- Обмен мгновенными сообщениями.
- Создание групповых чатов до 100 человек в каждом.
- Голосовые вызовы.
- Видеосвязь.
- Групповые видеовстречи.
- Видеотрансляции на YouTube, в том числе запланированные.*
*Уровни доступа “Открытый”, “По ссылке” и “Ограниченный”.
Что не делает приложение Hangouts и его отличия от других мессенджеров:
- В чате можно пересылать только файлы формата JPG, GIF и PNG.
- Истории чатов хранятся не на устройствах пользователей, а на серверах Google.
- Полный функционал управления учетной записью находится в браузерной версии Хэнгаутс, а не в мобильной.
- Можно подключать два аккаунта к одному приложению.
- Нельзя добавлять контакты, не имеющие аккаунта в Google.
В общих чертах мы разобрались с приложением Hangouts, что это за программа, для чего нужна, что может и не может. Теперь переходим к ее использованию и установке.
Как пользоваться Hangouts на компьютере
Начнем с первого запуска сервиса. На ПК может использоваться Веб-версия и браузерное расширение Hangouts. Как пользоваться Google Hangouts, входим в Веб-версию:
- Ввести в поисковик “Hangouts”.
- В подсказках умной строки (если она есть) выбрать “Hangouts.google.com”. Либо кликаем на первую строку в выдаче.
- В окне поисковика появится новая вкладка сервиса Гугл Хенгаутс.
Чтобы запустить браузерное расширение этого сервиса нужно левой кнопкой мыши щелкнуть по иконке (зеленый круг, правее умной строки). После этого на экране появится еще одно окно (поверх всего).
Обратите внимание: оба варианта, Веб-версия и расширения, имеют одинаковый функционал, возможности, расположение и название кнопок. Поэтому следующие инструкции применимы в обоих случаях и практическое использование, соответственно, никак не различается.
Если вы являетесь пользователем iPhone, то советуем вам прочитать информацию про встроенный меесенджер — iMessage.
Как войти
Что нужно сделать, чтобы войти в мессенджер Google Hangouts:
- При первом запуске сервиса вы попадаете на страницу / окно с кнопкой “Войти”. Жмем на нее.
- Откроется авторизационная форма. Здесь нужно ввести адрес эл. почты Гугл или телефон, привязанный к вашему аккаунту в этой поисковой системе*.
- Жмем на “Далее”.
- Вводим пароль в специальное поле и жмем на “Далее”.
Готово. Теперь вам откроется доступ в систему.
*Если вы еще не зарегистрированы в Гугл, выберите “Создать аккаунт” и далее следуйте подсказкам системы.
Знаете ли вы, что такое Вичат и как им пользоваться? Нет? Тогда переходите по ссылке и читайте всю bajhvfwb. о китайском мессенджере.
Как пользоваться
Весь функционал сервиса сосредоточен в левой части окна, плюс по центру есть кнопки основных действий “Видеовызов”, “Позвонить” и “Сообщение”. Ниже мы даем таблицу с инструкциями для самых основных действий. Как пользоваться Гугл Хэнгаутс на компьютере:
| Посмотреть список контактов | Кнопка “Контакты” или “Меню” → “Контакты”. |
| Посмотреть список чатов | Кнопка “Чаты” или “Меню” → “Чаты”. |
| Создать новый чат, обычный или групповой | “Чаты” → “Создать чат” → найти поиском контакт или нажать на “Групповой чат”, а затем добавить участников. |
| Написать | “Чаты” → кликнуть по контакту → откроется стандартное окно чата. |
| Позвонить | Копка “Позвонить” или “Меню” → “Телефонные звонки”→ дождаться загрузки контактов → выбрать нужный → нажать на “Вызов”. |
| Видеовызов (Google Hangouts meet) | Кнопка “Видеовызов” → разрешить системе доступ к камере и микрофону → Пригласить участников через специальную форму в окне. |
| Посмотреть список приглашений в Хэнгаутс | “Меню” → “Приглашения” |
| Открыть настройки | “Меню” → “Настройки” |
| Архивировать или удалить чат | “Чаты” или “Контакты” → “Шестеренка” вверху диалогового окна → выбрать нужное действие. |
| Заблокировать пользователя | “Чаты” или “Контакты” → “Шестеренка” вверху диалогового окна → выбрать нужное действие. |
Как пользоваться Хэнгаутс на телефоне
Приложение Hangouts на Андроид (что это за сервис мы объяснили выше) немного проще браузерной версии. Меню содержит меньше пунктов, раздел настроек ограничен кнопкой “Добавить контакт”, а списки контактов и чатов объединены в один. Это выглядит так: список контактов, под каждым именем в котором отображается последнее сообщение в чате.
Как пользоваться приложением на телефоне:
| Отправить сообщение, позвонить, или сделать видеовызов | Начальный экран → открыть диалог с контактом → нажать на соответствующую иконку над окном чата. |
| Создать новый чат Гугл Хэнгаутс или видеовстречу | Начальный экран → круглая зеленая кнопка “+” → выбрать “Начать чат” или “Начать видеовстречу” → прокрутить список до “Кто в Hangouts” → выбрать нужного пользователя. |
| Создать групповой чат | Создать новый чат с любым пользователем из будущей группы → открыть этот чат → кнопка “Меню” над окном чата → Начать групповой чат → выбрать других пользователей. |
| Вызвать меню приложения | Нажать на кнопку “Меню” в левом верхнем углу окна. Или Смахнуть экран вправо. |
| Добавить еще один аккаунт Google в Hangout Messenger | Войти в меню → Настройки → Добавить аккаунт → выполнить авторизацию в Google → следовать указаниям системы. |
| Заархивировать или удалить чат, отключить уведомления для контакта | Выделить долгим нажатием контакт из списка → выбрать соответствующую иконку в панели над диалоговым окном. |
Советуем попробовать установить программу, чтобы “пощупать” и посмотреть самостоятельно на Hangouts, что это за программа на Андроид, на сколько она вам удобна и т. д.
Обратите внимание: при первом запуске приложение запросит авторизацию в Google Chrome с действующим аккаунтом. Если у вас его нет — нажмите на кнопку “Создать аккаунт” внизу экрана и далее действуйте по подсказкам системы.
Установка и удаление Hangouts
Начнем с компьютера. Установка расширения Гугл Хэнгаутс онлайн в браузер производится не через магазин приложений, а из встроенного каталога. Ниже мы приводим инструкции сразу для пяти поисковиков: Яндекс, Хром, Опера и Фаерфокс.
| Яндекс.Браузер | Настройки → Дополнения → Каталог расширений → в поисковую строку ввести “Hangouts” → выбрать Google™ Hangouts → кнопка “Добавить в Яндекс.Браузер” → Установить расширение. |
| Chrome | Настройки и управление Google Chrome → Дополнительные инструменты → Расширения → Расширения (на следующей странице) → Открыть интернет-магазин Chrome → в поисковую строку ввести “Hangouts” → “Установить” напротив Googlе Hangouts → Установить расширение |
| Opera | “Загрузить расширения” (“+” на панели слева) → в поисковую строку ввести “Hangouts” → выбрать Google™ Hangouts → кнопка “Добавить в Opera”. |
| Firefox | Открыть меню → Дополнения → в поисковую строку ввести “Hangouts” → выбрать Messenger for Google™ Hangouts* — Добавить в Firefox → Добавить → Ок. |
*Для Firefox нет расширения Hangouts от официального источника (Google.com). Поэтому здесь можно выбирать только среди дополнений, созданных сторонними разработчиками.
Установка на компьютер
Вот иллюстрированная инструкция для Google Chrome:
- Заходим в «Расширения» ,как описано в таблице выше;
- Открываем интерне- магазин приложений;
- В строке поиска указываем “Hangouts” и устанавливаем.
Как видите, ничего сложного. Впрочем, и пользоваться в дальнейшем будет просто. Это видно уже из описания Google Hangouts — что это за программа, приведенного выше.
Удаление с компьютера
А вот удаляется Hangouts везде одинаково:
- Кликаем правой кнопкой мыши по иконке расширения.
- Выбираем “Удалить” (либо “Удалить из …”)
- Еще раз “Удалить” для подтверждения действия.
После удаления расширение и все его данные пропадут из браузера. При последующей его установке (если вы решите это сделать) нужно будет заново пройти авторизацию.
Установка на телефон
Если вы решили сами посмотреть Hangouts (что за приложение) на телефоне, действовать нужно так:
- Открываем Play Market.
- В строку поиска вводим “Hangouts”.
- Вы будете перенаправлены на карточку приложения. Нажимаем на “Установить”. Дальше следуем подсказкам системы.
Чтобы установить программу на Айфон, пользуемся App Store. Схема та же:
- Запустить магазин приложений.
- Поиском найти нужный сервис.
- Нажать на “Установить”.
- Система запросит пароль (для Touch ID). Вводим.
- Дожидаемся завершения установки и идем смотреть лично, что такое Hangouts на Андроиде.
Удаление с телефона
С рабочего экрана удалить приложение не получится — вам будет предложен только вариант “Отключить”. Поэтому делаем так:
- Открываем магазин приложений.
- Переходим в раздел “Установленные”.
- Ищем Хэнгаутс и переходим на карточку этой программы.
- Жмем на кнопку “Удалить”, а затем на “Ок”.
- Эта инструкция подойдет как для Андроида, так и для Айфона.
- Если вы решите установить его снова (например, появится идея, для чего нужна программа Hangouts на Андроид или Айфон), то авторизацию придется проходить повторно.
Гугл Хэнгаутс сейчас менее популярен, чем тот же Whatsapp или Viber, однако мы все же советуем попробовать им попользоваться. В целом это удобная, не тяжелая и стабильная программа.